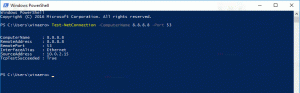Kaip įjungti visą kontekstinį meniu „Windows 11“.
Galite įjungti klasikinius pilnus kontekstinius meniu „Windows 11“ naudodami du. Pagal numatytuosius nustatymus OS rodo sutrumpintus meniu tik keliais elementais, tačiau šią funkciją lengva išjungti ir atkurti visus meniu, kuriems nereikia spustelėti Daugiau pasirinkimų.
„Windows 11“ įdiegė drastiškus vartotojo sąsajos pakeitimus. Jame yra nauja užduočių juosta su piktogramomis, išlygiuotomis ekrano centre. Taip pat yra nauja nustatymų programa, meniu Pradėti ir daugybė kitų pakeitimų.
„File Explorer“ ir apvalkalas buvo daug pakoreguoti. Pavyzdžiui, „Explorer“ nerodo juostelės vartotojo sąsajos. Vietoj to rodoma įrankių juosta su piktogramų eilute.
Kitas pakeitimas yra kompaktiški kontekstiniai meniu, kurie pagal numatytuosius nustatymus rodo tik kelis elementus, o likusias komandas paslepia įrašas „Rodyti daugiau parinkčių“.
Jei nesate patenkinti šiuo pakeitimu, štai kaip jį grąžinti ir pagal numatytuosius nustatymus įgalinti visus kontekstinius meniu sistemoje „Windows 11“.
Turite atlikti šiuos veiksmus.
Įgalinkite visą kontekstinį meniu „Windows 11“.
- Dešiniuoju pelės mygtuku spustelėkite meniu Pradėti mygtuką ir pasirinkite „Windows“ terminalas.
- Nukopijuokite ir įklijuokite į Windows terminalą šią komandą:
reg.exe pridėkite „HKCU\Software\Classes\CLSID\{86ca1aa0-34aa-4e8b-a509-50c905bae2a2}\InprocServer32“ /f /ve. - Paspauskite Įeikite. The
reg„Windows“ terminalo programa turėtų pranešti apie sėkmingą komandos vykdymą. - Dabar iš naujo paleiskite „File Explorer“ sistemoje „Windows 11“..
Voila, tai išjungs naujus kontekstinius meniu! Registro pakeitimas užmaskuoja naują COM objektą, kuris įgyvendina kompaktiškus meniu su įrašu „Rodyti daugiau parinkčių“. Kai tai padarysite, „Explorer“ grįš į klasikinius pilnus meniu. Bingo!
Aukščiau pateikta komanda yra tik automatinis naujo rakto kūrimo Windows registre procesas, kurį taip pat galite atlikti rankiniu būdu. Jei norite rankiniu būdu koreguoti „Windows 11“, kad įgalintumėte visus kontekstinius meniu, čia pateikiami jums skirti veiksmai.
Įgalinkite klasikinius kontekstinius meniu rankiniu būdu sistemoje „Windows 11“.
- Paspauskite Laimėk + R ir įveskite
regeditkomandą, kad atidarytumėte registro rengyklės programą. - Nukopijuokite ir įklijuokite šią nuorodą į adreso juostą:
HKCU\Software\Classes\CLSID. - Dešiniuoju pelės mygtuku spustelėkite
CLSIDklavišą (aplanką) ir pasirinkite Naujas > Raktas. - Pervardykite naują raktą į
{86ca1aa0-34aa-4e8b-a509-50c905bae2a2}. - Tada dešiniuoju pelės mygtuku spustelėkite naujai sukurtą raktą ir dar kartą pasirinkite Naujas > Raktas.
- Pervardykite naują raktą į InprocServer32.
- Dešinėje lango pusėje atidarykite reikšmę „(Numatytasis)“, tada paspauskite Įeikite. Tai nustatys jo vertės duomenis į tuščius tekstinius duomenis ir pakeis juos iš (vertė nenustatyta) į tuščias.
- Iš naujo paleiskite „File Explorer“, kad pritaikytumėte pakeitimus.
Su tavimi baigta!
Paruošti naudoti registro failai
Galiausiai, čia yra paruošti naudoti registro failai, kad užduotį atliktumėte vienu spustelėjimu be sudėtingų komandų ar naršant Windows registro raktus.
- Atsisiųskite registro failus ZIP archyve naudojant šią nuorodą.
- Išpakuokite failus ten, kur jums patogu.
- Atidaryk "Atkurkite klasikinius kontekstinius meniu Windows 11.reg“ failą, kad sugrąžintumėte „Windows 10“ stiliaus kontekstinius meniu.
- Patvirtinkite pakeitimus „Windows“ registre, tada iš naujo paleiskite „File Explorer“ sistemoje „Windows 11“.
Atkurkite numatytuosius dešiniuoju pelės mygtuku spustelėkite meniu
Jei kažkas nutiko arba dėl kokios nors kitos priežasties norite atkurti pradinius kontekstinius meniu „Windows 11“, atlikite šiuos veiksmus.
- Dešiniuoju pelės mygtuku spustelėkite meniu Pradėti mygtuką
- Atviras „Windows“ terminalas iš meniu.
- Nukopijuokite ir įklijuokite šią komandą:
reg.exe ištrinti „HKCU\Software\Classes\CLSID\{86ca1aa0-34aa-4e8b-a509-50c905bae2a2}“ /f. - Iš naujo paleiskite „File Explorer“.
Arba rankiniu būdu pašalinkite du raktus iš „Windows“ registro.
- Paspauskite Laimėk + R ir įveskite
regeditkomandą, kad paleistumėte „Windows“ registro rengyklę. - Eikite į
HKEY_CURRENT_USER\Software\Classes\CLSID\{86ca1aa0-34aa-4e8b-a509-50c905bae2a2}Raktas. - Dešiniuoju pelės mygtuku spustelėkite
{86ca1aa0-34aa-4e8b-a509-50c905bae2a2}klavišą ir pasirinkite Ištrinti. Tai taip pat pašalins visus įdėtus raktus. - Iš naujo paleiskite „File Explorer“.
Su tavimi baigta!
Akivaizdu, kad galite naudoti paruoštus naudoti registro failus, kuriuos atsisiuntėte. Atidaryk "Atkurti atsarginę Windows 11 kontekstinio meniu.reg“ failą ir patvirtinkite „Windows“ registro pakeitimus. Po to iš naujo paleiskite „File Explorer“.
Alternatyvus metodas su funkcijų valdymo patobulinimu
Anksčiau naujus kontekstinius meniu išjungdavome naudodami specialų „Funkcijų valdymo“ patobulinimą registre. Šis pakeitimas „pasako“ operacinei sistemai, kad nauji kontekstiniai meniu nebuvo pristatyti į dabartinį „Windows“ įrenginį. Šiuo metu manome, kad aukščiau aprašytas metodas yra patikimesnis ir rekomenduojame jį. Tačiau, jei tai jums netinka, visada galite pabandyti pasirinkti funkcijų valdymo parinktį.
Įgalinkite visus kontekstinius meniu naudodami alternatyvų metodą
- parsisiųsti šis ZIP archyvas.
- Ištraukite du REG failus iš archyvo, kurį atsisiuntėte į darbalaukį.
- Dukart spustelėkite failą Įgalinti klasikinius kontekstinius meniu Windows 11.reg.
- Spustelėkite Taip Vartotojo abonemento valdymo dialogo langą, kad pakeistumėte registrą.
- Iš naujo paleiskite „Windows 11“. pritaikyti pakeitimą.
Padaryta!
Iš naujo paleidę „Windows 11“, nebeturėsite kompaktiškų kontekstinių meniu sistemoje „Windows 11“. Jei teisingai pasirinksite failą, aplanką arba darbalaukio foną, iš karto pamatysite visą kontekstinį meniu.
Jūsų patogumui archyve taip pat yra anuliavimo failas pavadinimu Atkurti numatytuosius kontekstinius meniu Windows 11.reg. Tai leis jums grąžinti pakeitimą ir grąžinti numatytąjį meniu stilių.
Dukart spustelėkite tą failą, patvirtinkite UAC raginimą ir iš naujo paleiskite „Windows 11“. Bus atkurti numatytieji kompaktiški kontekstiniai meniu.
Naudojant Winaero Tweaker
Norėdami sutaupyti laiko, taip pat galite naudoti „Winaero Tweaker“. Dabar jame yra speciali parinktis, leidžianti vienu spustelėjimu įjungti visus kontekstinius meniu. Peržiūrėkite šią ekrano kopiją:
„Winaero Tweaker“ galite atsisiųsti naudodami šią nuorodą:
Atsisiųskite Winaero Tweaker
Viskas.