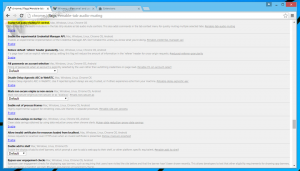Pakeiskite vietų juostos elementus failų dialogo lange sistemoje „Windows 10“.
Kaip pakeisti vietų juostos elementus bendrame failų dialogo lange sistemoje „Windows 10“.
Bendras atidaryto failo dialogo langas yra vienas iš klasikinių „Windows 10“ valdiklių. Jis įgyvendina dialogo langus Atidaryti, Išsaugoti, Importuoti ir Eksportuoti daugybei programų, įskaitant integruotas programas, tokias kaip Regedit.exe, ir daugybei trečiųjų šalių programų.
Skelbimas
Pradedant nuo „Windows Vista“, „Microsoft“ įdiegė naują dialogo lango Atidaryti / Išsaugoti versiją kartu su moderniu aplankų naršyklės dialogo langu. Žiūrėkite ekrano kopiją.

Tačiau yra daug senų ir modernių programų, kuriose naudojamas klasikinis dialogo langas. Jį naudoja net įtaisytasis registro rengyklė.

Klasikiniame bendro failo dialogo lange yra kairėje pusėje esanti vietų juosta, leidžianti greitai pasiekti tokias vietas kaip darbalaukis, greitoji prieiga, bibliotekos, šis kompiuteris ir kt. Jei dirbote su Windows XP, turite būti susipažinę su tokiais dialogo langeliais.
Deja, klasikinis failų dialogo langas neleidžia tinkinti Vietų juostos naudojant GUI. Galimybė pakeisti numatytąją vietą gali tapti naudingesnė. Laimei, tai galima padaryti naudojant registro koregavimą arba grupės politiką.
Yra įvairių elementų, kuriuos galite nurodyti kaip bendrų vietų juostos vietą, pvz.
- Failas arba aplankas,
- Tinklo vieta, pvz., \\bendras\aplankas,
- Ir netgi apvalkalo komanda!
Štai numatytieji „Windows 10“ vietų juostos elementai:

Šiuos pridėjau rankiniu būdu:

Pažiūrėkime, kaip tai galima padaryti.
Norėdami pakeisti vietų juostos elementus failų dialogo lange sistemoje „Windows 10“,
- Atviras Registro redaktorius.
- Eikite į šį registro raktą:
HKEY_CURRENT_USER\Software\Microsoft\Windows\CurrentVersion\Policies\comdlg32\Placesbar.
Patarimas: žr kaip vienu spustelėjimu pereiti prie norimo registro rakto. Jei tokio rakto neturite, tiesiog sukurkite jį. -
Čia sukurkite penkias pavadintas eilutės reikšmes
Vieta0, vieta1, vieta2, vieta3 arba vieta4. Elementų numeriai (0–4) atitinka Vietų juostos piktogramas atitinkamai iš viršaus į apačią. - Vietų juostoje nustatykite reikšmes į kelią į naujas vietas, kurias norite turėti.

- Norėdami atkurti vieną numatytąjį elementą, pašalinkite atitinkamą
Vieta0, Vieta1,..., Vieta4vertė. - Norėdami atkurti visas numatytąsias vietas, pašalinkite visas
VietaXvertybes iš registro. - Kad pakeitimai, atlikti registro patobulinimu, įsigaliotų, turite Atsijungti ir vėl prisijunkite prie savo vartotojo paskyros.
Su tavimi baigta!
Jei naudojate Windows 10 Pro, Enterprise arba Education leidimas, galite naudoti vietinės grupės strategijos rengyklės programą, kad sukonfigūruotumėte anksčiau minėtas parinktis su GUI.
Išjunkite vietų juostą failų dialogo lange naudodami grupės politiką
- Paspauskite Laimėk + R klaviatūros klavišus kartu ir įveskite:
gpedit.msc
Paspausk Enter.

- Grupės strategijos rengyklėje eikite į Vartotojo konfigūracija > Administravimo šablonai > „Windows“ komponentai > Failų naršyklė > Bendras failo atidarymo dialogo langas.

- Įgalinkite politikos parinktį Vietų juostoje rodomi elementai.

- Pagal Rodomos vietos, nurodykite naujas vietas nuo 1 iki 5 elementų, kurie bus rodomi vietų juostoje.

- Spustelėkite Taikyti ir Gerai.
Su tavimi baigta!
Norėdami anuliuoti atliktus pakeitimus, tiesiog nustatykite minėtą politiką į Nesukonfigūruotas.
Viskas!