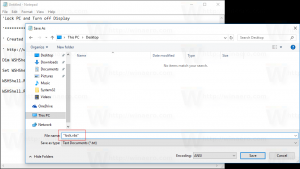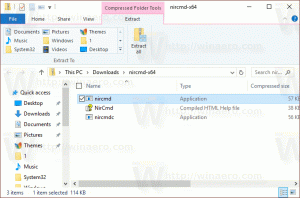Kaip tinkinti sparčiuosius klavišus (sparčiuosius klavišus) „Mozilla Firefox“.
Naujausiuose straipsniuose parodėme daugybę „Firefox“ sparčiųjų klavišų, esminius ir mažiau žinomų. Dabar pažiūrėkime, kaip galite tinkinti šiuos sparčiuosius klavišus ir iš naujo priskirti meniu sparčiuosius klavišus „Firefox“. Tai gali būti naudinga, jei jums sunku įsiminti numatytuosius sparčiuosius klavišus.
Deja, „Firefox“ neturi galimybės redaguoti sparčiuosius klavišus. „Mozilla“ pastaruoju metu supaprastino savo naršyklę ir toliau šalino mažiau naudojamas funkcijas. Kai kuriuos iš jų tenka atgaivinti naudojant priedus, kai kurių visiškai nebėra. Norėdami tinkinti sparčiuosius klavišus, yra plėtinys, vadinamas meniu vedliu. Pažiūrėkime, ką tai daro.
- Paspauskite Ctrl + Shift + A klavišus kartu „Firefox“, kad atidarytumėte priedų tvarkyklę naujame skirtuke. Peržiūrėkite daugiau naudingų „Firefox“ sparčiųjų klavišų ČIA ir ČIA.
Taip pat galite spustelėti „Priedai“ meniu Įrankiai, kad jį atidarytumėte. - Paieškos laukelyje įveskite Meniu vedlys ir paspauskite Enter.
Spustelėkite šio priedo mygtuką Įdiegti: - Iš naujo paleiskite „Firefox“ naršyklę:
- Dabar spustelėkite Įrankiai - meniu vedlys arba paspauskite Shift+Alt+M jį paleisti.
Arba galite jį paleisti adreso juostoje įvesdami tai:apie: config-menu
Įveskite tai adreso juostoje ir galėsite pažymėti.
Naudodami meniu vedlį galite kurti naujus meniu elementus ir pervardyti arba paslėpti esamus elementus.
Štai keletas pagrindinių dalykų:
- Norėdami paslėpti meniu elementą, panaikinkite jo žymės langelį. Pavyzdžiui, paprastai slepiu visą pagalbos meniu:
- Norėdami pervardyti meniu elementą, spustelėkite mažą įrankio piktogramą jo pavadinimo kairėje. Pasirodys šis dialogo langas:
Ten galite įvesti naują meniu elemento pavadinimą, pakeisti prieigos klavišą ir priskirti nuorodą. - Norėdami tvarkyti meniu elementus, tiesiog nuvilkite juos į norimą vietą. Pavyzdžiui, aš perkėliau „Prisegti skirtuką“ iš skirtuko kontekstinio meniu į pagrindinį meniu „Failas“:
- Norėdami anuliuoti atliktus pakeitimus, spustelėkite mygtuką su raudona rodykle. Tai leis anuliuoti konkrečius pakeitimus arba grąžinti juos visus iš karto:
Pakeiskite sparčiuosius klavišus (sparčiuosius klavišus) „Firefox“.
Kaip matote, meniu vedlys suteikia jums visišką „Firefox“ meniu valdymą. Dabar pakeiskime sparčiuosius klavišus. Tam yra du būdai.
- Galite spustelėti įrankio piktogramą šalia atskiro meniu elemento ir atidarytame dialogo lange priskirti naują spartųjį klavišą. Toliau pateiktame pavyzdyje priskyriau Ctrl+Shift+Z spartusis klavišas skirtuko kontekstinio meniu meniu elementui „Anuliuoti skirtuko uždarymą“:
Dabar, kai dėmesys sutelkiamas į adreso juostą arba skirtukus, galiu paspausti Ctrl + Shift + Z norėdami iš naujo atidaryti neseniai uždarytą skirtuką. - Norėdami pakeisti visuotinius (nepriklausančius nuo konteksto) Firefox sparčiuosius klavišus, meniu vedlyje spustelėkite klaviatūros piktogramą. Bus atidarytas sparčiųjų klavišų sąrašas. Raskite klavišų seką, kurią norite pakeisti, ir ją redaguokite. Pavyzdžiui, pakeiskime visuotinį spartųjį klavišą „Anuliuoti skirtuko uždarymą“ iš Ctrl + Shift + T į Alt + Z.
Sąraše raskite skirtuko anuliuoti uždarymą elementą ir dešinėje esančiame teksto lauke paspauskite Alt + Z.
Spustelėkite žalios ženklo piktogramą, kad suaktyvintumėte naują spartųjį klavišą:
Kaip matote, meniu vedlys yra būtinas plėtinys tiems, kurie nėra patenkinti numatytuoju „Firefox“ meniu. Nors pradedantiesiems tai gali atrodyti per daug, patyrę „Firefox“ naudotojai gali tinkinti savo naršyklę ir pritaikyti ją savo darbo eigai, kaip niekada anksčiau, naudodami meniu vedlio priedą.