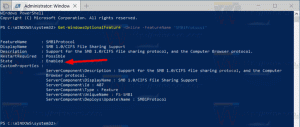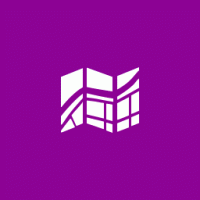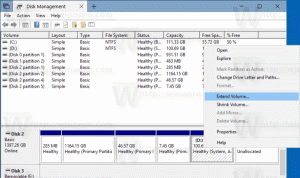Pašalinkite „WordPad“ sistemoje „Windows 10“.
Kaip pašalinti arba įdiegti „WordPad“ sistemoje „Windows 10“.
Pradedant bent jau nuo Pastatytas 18963 m, Windows 10 pateikiamos „Paint“ ir „WordPad“ programos pasirenkamų funkcijų puslapyje. Tai reiškia, kad abi programas galima pašalinti. Štai kaip pašalinti „WordPad“ sistemoje „Windows 10“.
Skelbimas
„WordPad“ yra labai paprasta teksto rengyklė, galingesnė nei „Notepad“, bet vis tiek mažiau turtinga nei „Microsoft Word“ ar „LibreOffice Writer“. Tai tinka norint sukurti paprastą tekstinį dokumentą be sudėtingo formatavimo.

Patarimas: jus gali sudominti „WordPad“ sparčiųjų klavišų mokymasis.
Jei norite pašalinti „WordPad“ programą, galite naudoti nustatymų programą arba DISM. Štai kaip tai galima padaryti.
Norėdami pašalinti „WordPad“ sistemoje „Windows 10“,
- Atidarykite Nustatymai.
- Eikite į Programos > Programos ir funkcijos.
- Spustelėkite ant Pasirenkamos funkcijos nuoroda dešinėje.

- Kitame puslapyje spustelėkite WordPad įrašas į sąrašą.
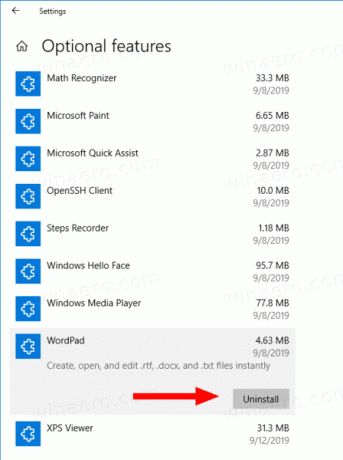
- Spustelėkite ant Pašalinkite mygtuką.
Su tavimi baigta. Tai pašalins „WordPad“ programą.
Vėliau galėsite jį atkurti taip.
Norėdami įdiegti „WordPad“ sistemoje „Windows 10“,
- Atidarykite Nustatymai.
- Eikite į Programos > Programos ir funkcijos.
- Spustelėkite ant Pasirenkamos funkcijos nuoroda dešinėje.

- Kitame puslapyje spustelėkite mygtuką Pridėkite funkciją.

- Kitame puslapyje esančiame sąraše raskite programą WordPad ir pažymėkite žymimąjį laukelį šalia jos pavadinimo.

- Spustelėkite ant Diegti mygtuką.
Su tavimi baigta.
Arba galite įdiegti arba pašalinti „WordPad“ sistemoje „WIndows 10“ naudodami DISM.
Įdiekite arba pašalinkite WordPad naudodami DISM
- Atidarykite an padidinta komandų eilutė.
- Norėdami pašalinti programą „Paint“, paleiskite komandą
dism /Prisijungęs /Pašalinimo galimybė /Galimybės pavadinimas: Microsoft. Windows. WordPad~~~~0.0.1.0. - Norėdami atkurti (įdiegti) Microsoft Paint, paleiskite komandą
dism /Prisijungęs /Add-Capability /CapabilityName: Microsoft. Windows. WordPad~~~~0.0.1.0. - Su tavimi baigta.
Tokiu būdu galite greitai pašalinti arba atkurti klasikinę WordPad programą, jei turite tam priežasties.
Viskas.
Dominantys straipsniai.
- Tvarkykite pasirenkamas funkcijas sistemoje „Windows 10“.