Įgalinkite profilio rinkiklį „Google Chrome“.
Kaip įjungti profilio rinkiklį „Google Chrome“.
„Google“ kuria naują eksperimentinę „Chrome“ funkciją, leidžiančią kiekvieną kartą atidarius naršyklę atidaryti dialogo langą su galimų naudotojų profilių sąrašu. Tai gali būti naudinga, jei turite daugiau nei vieną profilį ir norite atskirti savo veiklą.
Skelbimas
Turėti kelis profilius naršyklėje yra tikrai naudinga. Jie leidžia atskirti bankininkystės, privačių dalykų ir bendro naršymo profilius. Pagal numatytuosius nustatymus „Chrome“ įkels paskutinį naudotą profilį. Profilio parinkiklio funkcija leidžia greitai pasirinkti norimą profilį neatidarant numatytojo.
Tiesą sakant, dauguma „Chromium“ pagrįstų naršyklių leidžia nurodyti naudojamą profilį, tačiau tai apima komandinės eilutės argumentus. Štai trumpas „Chrome“ ir „Chromium“ pavyzdys:
chrome.exe --profile-directory="Numatytasis"
Jei tai yra jūsų „Chrome“ naršyklės spartusis klavišas, jis visada bus įkeltas su „Numatytuoju“ profiliu. Tokiu būdu galite sukurti visų savo „Chrome“ profilių sparčiuosius klavišus. Be to, kai kuriate naują profilį, „Chrome“ siūlo automatiškai sukurti jo darbalaukio nuorodą.
Profilio rinkiklis yra patogi šių metodų alternatyva. Kai jis įjungtas, naršyklėje rodomas šis dialogo langas, leidžiantis pasirinkti, kurį profilį tęsti.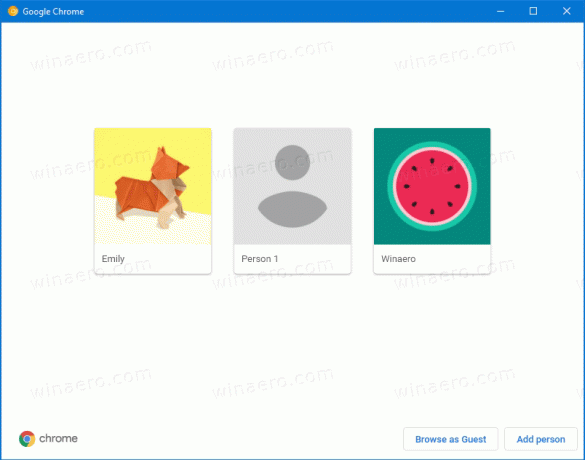
Nuo šio rašymo ši funkcija pasiekiama tik „Canary“ versija iš „Chrome“.. Turite jį įdiegti, kad galėtumėte išbandyti profilio rinkiklį.
Norėdami įjungti profilio rinkiklį „Google Chrome“.
- Atidarykite „Google Chrome“ naršyklę.
- Adreso juostoje įveskite šį tekstą:
chrome://flags/#enable-new-profile-picker. - Pasirinkite Įjungtas iš išskleidžiamojo sąrašo šalia Naujas profilio rinkiklis variantas.

- Iš naujo paleiskite naršyklę, kai būsite paraginti.
Voila, dabar turėtumėte pamatyti naują dialogo langą.
Dominantys straipsniai
- Įgalinti skirtukų grupių sutraukimą „Google Chrome“.
- Įgalinkite „WebUI“ skirtukų juostą „Google Chrome“.
- Įgalinkite bendrinamą iškarpinę „Google Chrome“.
- Įgalinkite skirtukų fiksavimą „Google Chrome“.
- Įgalinkite puslapio URL QR kodo generatorių „Google Chrome“.
- Įgalinti DNS per HTTPS naršyklėje „Chrome“ (DoH)
- Įgalinkite skirtukų miniatiūrų peržiūras „Google Chrome“.
- Išjunkite skirtukų užvedimo kortelių peržiūras „Google Chrome“.
- Sukurkite „Google Chrome“ inkognito režimo nuorodą
- Priverstinai įgalinti svečio režimą „Google Chrome“.
- Paleiskite „Google Chrome“ visada svečio režimu
- Įgalinkite naujo skirtuko puslapio spalvą ir temą „Google Chrome“.
- Įgalinkite visuotinius medijos valdiklius „Google Chrome“.
- Įgalinkite tamsųjį režimą bet kuriai „Google Chrome“ svetainei
- Įgalinkite garsumo valdymą ir medijos klavišų tvarkymą „Google Chrome“.
- Įgalinkite skaitytuvo režimo distiliavimo puslapį „Google Chrome“.
- Pašalinkite atskirus automatinio užbaigimo pasiūlymus iš „Google Chrome“.
- Įjunkite arba išjunkite užklausą „Omnibox“ naršyklėje „Google Chrome“.
- Pakeiskite naujo skirtuko mygtuko padėtį „Google Chrome“.
- Išjunkite naują suapvalintą vartotojo sąsają „Chrome 69“.
- Įgalinkite vietinę pavadinimo juostą „Google Chrome“ sistemoje „Windows 10“.
- Įgalinkite „Vaizdas vaizde“ režimą „Google Chrome“.
- Įgalinkite „Material Design Refresh“ naršyklėje „Google Chrome“.
- Įgalinkite jaustukų rinkiklį „Google Chrome“ 68 ir naujesnėje versijoje
- Įgalinkite „Lazy Loading“ naršyklėje „Google Chrome“.
- Visam laikui nutildyti svetainę „Google Chrome“.
- Tinkinkite naujo skirtuko puslapį „Google Chrome“.
- Išjunkite HTTP svetainių nesaugų ženklelį „Google Chrome“.
- Priverskite „Google Chrome“ rodyti URL HTTP ir WWW dalis
