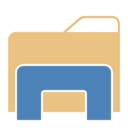Kaip išjungti „Windows“ užkardą „Windows 10“.
„Windows“ ugniasienė yra puiki šiuolaikinių „Windows“ versijų funkcija. Jis buvo pristatytas „Windows XP“ ir patobulintas „Windows XP“ 2 pakeitimų pakete. Bandymo tikslais galbūt norėsite išjungti „Windows“ užkardą. Pavyzdžiui, jei norite įsitikinti, kad jos netinkamai sukonfigūravote ir ji neblokuoja kokios nors svarbios programos, kurią bandote naudoti, tada svarbu ją išjungti. Štai kaip išjungti „Windows“ užkardą „Windows 10“.
Skelbimas
„Windows 10“ sistemoje „Windows“ ugniasienė visiškai pagrįsta „Windows“ filtravimo platformos API ir su ja integruota IPsec. Tai tiesa, nes „Windows Vista“, kur ugniasienė pridėjo išeinančio ryšio blokavimą, taip pat yra pažangus valdymo skydelis, vadinamas „Windows“ užkarda su išplėstine sauga. Tai leidžia tiksliai valdyti ugniasienės konfigūravimą. „Windows“ užkarda palaiko kelis aktyvius profilius, egzistavimą kartu su trečiųjų šalių ugniasienėmis ir taisykles, pagrįstas prievadų diapazonais ir protokolais. Norėdami blokuoti telemetriją ir naujinimus sistemoje Windows 10, galite naudoti integruotą Windows ugniasienę.
Jei reikia laikinai arba visam laikui jį išjungti, štai kaip. Tai gera idėja sukurkite atsarginę ugniasienės taisyklių atsarginę kopiją prieš tęsdami.
Turinys.
Norėdami išjungti ugniasienę sistemoje „Windows 10“., atlikite šiuos veiksmus.
Pradedant nuo „Windows 10 Creators Update“, „Windows Defender“ saugos centras gali būti naudojamas norint greitai išjungti „Windows“ užkardą.
- Atidarykite jį, kaip aprašyta straipsnyje: „Windows Defender“ saugos centras „Windows 10“ kūrėjų naujinime. Arba galite sukurti specialus spartusis klavišas kad jį atidarytumėte.

- „Windows Defender“ saugos centro vartotojo sąsajoje spustelėkite piktogramą Ugniasienė ir tinklo apsauga.

- Bus atidarytas kitas puslapis.
 Spustelėkite nuorodą Privatus (atrandamas) tinklas arba Viešasis (neaptinkamas) tinklas norėdami išjungti pasirinkto tinklo tipo ugniasienę.
Spustelėkite nuorodą Privatus (atrandamas) tinklas arba Viešasis (neaptinkamas) tinklas norėdami išjungti pasirinkto tinklo tipo ugniasienę. - Kitame puslapyje išjunkite parinktį Windows ugniasienė. Kai išjungta, „Windows“ ugniasienė neblokuos „Windows 10“ veikiančių programų. Jis bus išjungtas.

- Pasirodys UAC patvirtinimo raginimas. Spustelėkite Taip, kad patvirtintumėte operaciją.


Išjungus „Windows“ užkardą, kyla pavojus saugumui. Nerekomenduoju visam laikui jo išjungti. Atlikite visus reikiamus patikrinimus ir bandymus ir įjunkite naudodami tą pačią parinktį.
„Windows“ užkardą galite išjungti valdymo skydelyje.
„Windows Defender“ saugos centras yra nauja „Windows 10 Creators Update“ funkcija. Jei naudojate ankstesnę „Windows 10“ versiją (pavyzdžiui, jei turite atidėtas Windows 10 kūrėjų naujinimas tam tikrą laiką), tada turite atlikti šiuos veiksmus, kad išjungtumėte ugniasienę.
- Atviras Kontrolės skydelis.
- Eikite šiuo keliu:
Valdymo skydas\Sistema ir sauga\Windows ugniasienė

- Spustelėkite nuorodą Įjunkite arba išjunkite Windows ugniasienę kairiojoje srityje.

- Ten pasirinkite parinktį Išjunkite Windows ugniasienę kiekvienam norimam tinklo tipui.

Jei norite ją įjungti vėliau, galite naudoti tą pačią valdymo skydelio programėlę ir nustatyti parinktį Įjunkite Windows ugniasienę.
„Windows“ užkardą galite išjungti komandinėje eilutėje.
Galiausiai, yra keletas konsolės komandų, kurias galite naudoti norėdami išjungti „Windows“ užkardą „Windows 10“.
Į padidinta komandų eilutė, įveskite vieną iš toliau pateiktų komandų.
Išjungti visų tipų tinklų (profilių) „Windows“ užkardą
netsh advfirewall išjungė visų profilių būseną

Išjunkite Windows ugniasienę tik aktyviam profiliui:
Netsh Advfirewall išjungė dabartinę profilio būseną
Išjunkite „Windows“ užkardą domeno profilyje:
netsh advfirewall išjungė domeno profilio būseną
Išjunkite „Windows“ užkardą privačiam profiliui:
netsh advfirewall išjungė privataus profilio būseną
Išjunkite „Windows“ užkardą viešajam profiliui:
netsh advfirewall išjungė viešojo profilio būseną
Norėdami grąžinti bet kurią iš aukščiau pateiktų komandų ir vėl įjungti Windows ugniasienę, komandos pabaigoje esančią dalį „off“ pakeiskite į „on“, pvz.
netsh advfirewall išjungė visų profilių būseną

„PowerShell“ galite išjungti „Windows“ užkardą
Kitas komandų rinkinys yra „Windows PowerShell“. Jei dažnai naudojate „PowerShell“, galite naudoti juos vietoje anksčiau pateikto sąrašo.
Atviras naujas padidintas PowerShell egzempliorių ir įveskite šias komandas:
Išjungti Windows ugniasienę visuose profiliuose:
Set-NetFirewallProfile - Įjungta False

Išjunkite „Windows“ užkardą domeno profilyje.
Set-NetFirewallProfile -Profilio domenas -Įjungta Netiesa
Išjunkite „Windows“ užkardą tik privataus tinklo profiliui.
Set-NetFirewallProfile -Profile Private -Enabled False
Išjunkite „Windows“ užkardą viešajam profiliui.
Set-NetFirewallProfile -Profile Public -Enabled False
Norėdami grąžinti bet kurią iš aukščiau pateiktų komandų, komandos pabaigoje pakeiskite „False“ į „True“. Pavyzdžiui,
Set-NetFirewallProfile - Įjungta Tiesa

Viskas.