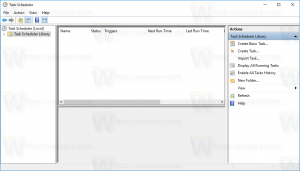„Windows 11“ Pridėti arba pašalinti paleisties programas
Štai kaip pridėti arba pašalinti paleisties programas sistemoje „Windows 11“, kad galėtumėte valdyti paleisties elementus. Kuo daugiau automatinio paleidimo programų turite, tuo ilgiau operacinė sistema paruošia jūsų darbo vietą, darbalaukį ir sparčiuosius klavišus.
Šiame straipsnyje apžvelgsime kelis pagrindinius būdus, kaip valdyti paleisties programas sistemoje „Windows 11“, kad galėtumėte efektyviai organizuoti savo darbą. Kai įjungiate kompiuterį, naudinga turėti tam tikrą programinę įrangą, kuri paleidžiama automatiškai. „Outlook“ yra puikus pavyzdys, nes prisijungus prie paskyros pirmiausia reikia patikrinti el. Yra keletas būdų, kaip įtraukti arba pašalinti programą iš programinės įrangos, kuri automatiškai veikia su OS, sąrašo.
Pridėkite arba pašalinkite paleisties programas sistemoje „Windows 11“.
Dažniausios vietos, kuriose kai kurios programos automatiškai paleidžiamos, yra meniu Pradėti Pradėti aplanką ir registrą. Šios vietos taip pat gali būti naudojamos siekiant neleisti programoms veikti automatiškai. Be to, jie gali būti naudojami automatiškai paleisti programas visiems vartotojams arba tik dabartiniam vartotojui. „Windows 11“ užduočių tvarkytuvėje ir nustatymuose yra su paleidimu susijusių parinkčių. Naudodamiesi jais galite tiesiog išjungti arba įjungti automatiškai paleidžiamas programas keliais paspaudimais. Pažvelkime į galimas parinktis.
Pridėkite programas į paleisties aplanką
Geriausias būdas pridėti programą prie paleisties yra įdėti jos nuorodą į paleisties aplanką. Aplankas fiziškai yra šiuo keliu: C:\Vartotojai\Jūsų vartotojo vardas\AppData\Tarptautininis ryšys\Microsoft\Windows\Start Menu\Programs\Startup.
Atlikite šiuos veiksmus.
- Paspauskite Laimėk + R klaviatūra ir įveskite
apvalkalas: paleidimasį laukelį Vykdyti. Tai apvalkalo komanda bus atidarytas paleisties aplankas. - Nukopijuokite programos nuorodą į šią vietą, kad ji būtų paleista naudojant „Windows 11“.
- Be to, galite vilkti ir mesti vykdomąjį failą, bet laikykite nuspaudę Alt spaudžiate klavišą, kai jį tempiate. Tai sukurs naują exe failo nuorodą.
Taip į aplanką Startup pridedate sparčiuosius klavišus.
Arba galite pridėti programą prie paleisties sistemoje Windows 11 registre.
Pridėkite paleisties programas „Windows 11“ registre
- Atidaryk Registro redaktorius programėlė; paspauskite Laimėk + R ir tipas
regedituž tai. - Eikite į šį raktą:
HKEY_CURRENT_USER\Software\Microsoft\Windows\CurrentVersion\Run. Ten rasite esamus paleisties elementus (jei yra) dabartiniam vartotojui. - Dešiniuoju pelės mygtuku spustelėkite kairiąją sritį ir pasirinkite Naujas -> Eilutės reikšmė.
- Nustatykite jos pavadinimą į programos, kurią norite pridėti prie paleidimo, pavadinimą, pvz. "Užrašų knygelė".
- Nustatykite jo vertės duomenis į visą programos, kurią norite įkelti paleidžiant, kelią.
- Pakartokite aukščiau nurodytus 3–5 veiksmus visoms programoms, kurias norite automatiškai paleisti naudodami „Windows“.
Kitą kartą įjungus kompiuterį nurodytos programėlės bus įkeltos automatiškai.
Pridėkite programas prie paleisties visiems vartotojams
Taip pat galite nustatyti, kad kai kurios programos būtų automatiškai įkeliamos visiems vartotojams. Metodas yra beveik toks pat, kaip pridėti programą dabartiniam vartotojui. Laimei, „Windows 11“ neatmetė šios patogios parinkties. Viskas, ką jums reikia padaryti, tai atidaryti bendrą paleisties aplanką arba registro šaką, kurią OS skaito, nepaisant to, kas prisijungia.
Norėdami pridėti programą prie paleisties visiems vartotojams, atlikite šiuos veiksmus.
- Paspauskite Laimėk + R ir tipas
apvalkalas: Bendras paleidimasį dialogo langą Vykdyti; paspauskite Įeikite. - Bus atidarytas šis aplankas:
C:\ProgramData\Microsoft\Windows\Start Menu\Programs\Startup. Čia pateikite vienos ar kelių programų, kurias norite paleisti automatiškai, nuorodą. - Jei būsite paraginti, spustelėkite Tęsti.
- Arba atidarykite
regeditįrankis (Laimėk + R >regedit> Įeikite) ir eikite į šį klavišą:HKEY_LOCAL_MACHINE\SOFTWARE\Microsoft\Windows\CurrentVersion\Run. - Čia sukurkite naują vienos ar kelių programų, kurias norite automatiškai paleisti visiems naudotojams, eilutės reikšmę. Kiekvienai vertei nurodykite visą kelią į atitinkamos programos vykdomąjį failą.
Dabar žinote, kaip pridėti paleisties programas sistemoje „Windows 11“. Taip pat galite pašalinti nepageidaujamas programas, kad jos nebūtų paleistos automatiškai.
Pašalinkite paleisties programas sistemoje „Windows 11“.
Atsižvelgiant į tai, kaip sukonfigūravote programą, kad ji būtų paleista sistemoje „Windows“, gali tekti pašalinti jos įrašą iš registro arba ištrinti jos nuorodą iš paleisties aplanko.
Pašalinkite programą iš paleisties aplanko
- Atidarykite „File Explorer“ naudodami Laimėk + E trumpesnis kelias.
- Eikite į
C:\Vartotojai\Jūsų vartotojo vardas\AppData\Tarptautininis ryšys\Microsoft\Windows\Start Menu\Programs\Startupdabartinio vartotojo paleisties aplankui. Naudotiapvalkalas: paleidimaskomandą, kad greičiau atidarytumėte. - Ištrinkite visas programų, kurias norite pašalinti, nuorodas Pradėti aplanką.
- Jei programa paleidžiama visiems vartotojams, eikite į aplanką
C:\ProgramData\Microsoft\Windows\Start Menu\Programs\Startup. Atitinkama komanda yraapvalkalas: Bendras paleidimas. - Panašiai iš čia pašalinkite nepageidaujamus ir perteklinius sparčiuosius klavišus.
Dabar eikime į registrą ir pašalinkite ten esančius raktus.
Pašalinkite programą iš paleisties iš registro
- Atidaryk Registro redaktorius programėlė; paspauskite Laimėk + R ir tipas
regeditlaukelyje Vykdyti. - Norėdami pašalinti programą iš paleisties dabartiniam vartotojui, atidarykite
HKEY_CURRENT_USER\Software\Microsoft\Windows\CurrentVersion\RunRaktas. - Kairėje raskite reikšmę, nurodančią programą, kurios paleidimą norite sustabdyti sistemoje „Windows 11“, ir spustelėkite ją dešiniuoju pelės mygtuku.
- Pasirinkite Ištrinti iš kontekstinio meniu.
- Jei įtraukėte savo programos įrašą visiems naudotojams, pakartokite 2–3 veiksmus po klavišu
HKEY_LOCAL_MACHINE\SOFTWARE\Microsoft\Windows\CurrentVersion\Run. - Dabar galite uždaryti registro rengyklę.
Be klasikinių programų, „Windows 11“ apima daugybę „Store“ programų ir galite įdiegti daugiau. Pažiūrėkime, kaip valdyti šių programų paleidimą.
Pridėkite arba pašalinkite parduotuvės programas iš paleisties sistemoje „Windows 11“.
- Atidaryk Nustatymai programa naudojant Laimėk + aš spartusis klavišas.
- Spustelėkite Programėlės kairėje, tada spustelėkite Pradėti dešinėje.
-
- Dabar galite uždaryti nustatymų programą.
Tą patį galima padaryti naudojant išplėstines programos parinktis. Yra speciali parinktis „Vykdoma prisijungiant“, kurią galima naudoti parduotuvės programoms, kurios palaiko automatinio paleidimo leidimą.
Tvarkykite parinktį „Vykdoma prisijungus“ programos Išplėstinėse parinktyse
- Atidaryk Nustatymai programa su Laimėk + aš sparčiuoju klavišu arba bet kuriuo kitu jums patinkančiu būdu.
- Kairėje pasirinkite Programos. Dešinėje srityje spustelėkite Programos ir funkcijos.
- Raskite programą, kurią norite įjungti arba išjungti Pradėkite nuo Prisijungimo variantas.
- Spustelėkite trijų vertikalių taškų mygtuką, kad pamatytumėte daugiau veiksmų, ir pasirinkite Išplėstiniai nustatymai.
- Kitame puslapyje įjunkite arba išjunkite Veikia prisijungus pasirinkimas tam, ko norite.
Tačiau galite pastebėti, kad kai kurių „Store“ programų nėra nustatymų „Paleisties programų“ sąraše, bet gali tekti paleisti automatiškai. Tarkime, kad norite, kad integruotoji fotoaparato programa būtų paleista automatiškai, bet ji nepalaiko tokios funkcijos nustatymuose. Aš parodysiu jums išeitis.
Pridėkite „Store“ programą prie „Startup“ rankiniu būdu
- Atidarykite meniu Pradėti ir spustelėkite mygtuką „Visos programos“.
- „Store“ programų sąraše raskite programą, kurią norite paleisti automatiškai, tarkime Fotoaparatas.
- Nuvilkite programos įrašą iš meniu Pradėti į darbalaukį, kad sukurtumėte tos programos nuorodą.
- Dabar atidarykite paleisties aplanką naudodami
apvalkalas: paleidimaskomandą. - Perkelkite nuorodą iš darbalaukio į
C:\Vartotojai\Jūsų vartotojo vardas\AppData\Tarptautininis ryšys\Microsoft\Windows\Start Menu\Programs\Startupaplanką. - Kai kitą kartą prisijungsite, „Windows 11“ automatiškai paleis tą programą.
Su tavimi baigta.
Be nustatymų programėlės, senos geros Užduočių tvarkyklė gali būti naudojamas paleisties programoms valdyti sistemoje „Windows 11“. Ten galite naudoti Pradėti skirtuką, kad visam laikui neleistumėte programai paleisti sistemoje „Windows“, arba iš naujo įgalinkite išjungtą programą.
Įgalinkite arba išjunkite paleisties programą naudodami užduočių tvarkytuvę
- Atidarykite užduočių tvarkyklę (Ctrl + Shift + Esc).
- Jei turite kompaktinį režimą, spustelėkite Daugiau informacijos.
- Perjungti į Pradėti skirtukas.
- Sąraše pasirinkite programą, kurią norite pašalinti iš paleisties, ir spustelėkite Išjungti.
- Panašiai pasirinkite išjungtą programą, kurią norite pradėti naudodami „Windows 11“, ir spustelėkite Įgalinti.
Su tavimi baigta!
Patarimas: Paleisties programą galite atidaryti tiesiogiai užduočių tvarkyklėje. Norėdami tai padaryti, paspauskite Laimėk + R dialogo langą ir įveskite taskmgr /0 /paleistis laukelyje Vykdyti. Tai atidarys užduočių tvarkyklės programą tiesiai paleisties aplanke. Taip pat galite sukurti šios komandos nuorodą, kaip čia apimta.
Na, aukščiau pateikti metodai apžvelgia plačiai naudojamas paleisties vietas, kurias naudoja dauguma vartotojų programinės įrangos. Tiesą sakant, „Windows 11“ palaiko daug daugiau paleisties vietų. Rekomenduoju visada bet kurioje disko vietoje turėti „Sysinternals Autoruns“ įrankį. Ši programa yra šveicariškas peilis, kai reikia valdyti „Windows“ paleisties programą. Apibūdinkite pavadinimą, „Sysinternals“ dabar yra „Microsoft“ dalis, todėl tai yra privaloma pirmosios šalies programa.
Tvarkykite „Windows 11“ paleisties programas naudodami „Sysinternals Autoruns“.
Atsisiųskite Sysinternals Autoruns įrankį iš čia: Automatinis paleidimas, skirtas Windows, ir paleiskite jį.
Įspėjimas: Autoruns yra įrankis pažengusiems vartotojams. Jei matote kokią nors programą, kurios nesuprantate, ką ji daro, neišjunkite jos. Autoruns daro prielaidą, kad žinote, ką darote. Priešingu atveju jūsų veiksmai turi įtakos OS stabilumui ir patikimumui.
Skirtuke „Viskas“ matysite daug informacijos apie kiekvieną paleisties programą, kuri automatiškai veikia jūsų kompiuteryje.
Pamatysite, kad taip pat yra keletas suplanuotų užduočių, kurios paleidžiant paleidžia daugybę integruotos ir trečiosios šalies programinės įrangos. Taip pat yra „paslaugų“ ir keletas papildomų registro vietų, kurias „Windows“ apdoroja paleidus kompiuterį ir vartotojui prisijungus.
Čia galite atidžiai patikrinti, ką daro kiekvienas įrašas, ir išjungti bet ką nepageidaujamą, tiesiog panaikindami žymėjimą tam ar kitam įrašui.