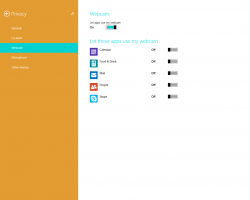„Windows Defender“ dėklo piktograma „Windows 10“.
„Windows 10“ sistemoje galima padaryti matomą „Windows Defender“ pranešimų srities (sistemos dėklo) piktogramą. Jei esate „Windows Insider“, jis jau gali būti matomas jūsų diegime. Šiame straipsnyje pamatysime, kaip galite rodyti arba paslėpti „Windows Defender“ dėklo piktogramą „Windows 10“.
Skelbimas
Jei naudojate „Windows 10“ versiją 1607 „Anniversary Update“, galite sutaupyti laiko ir išvengti registro redagavimo. Žiūrėkite šį straipsnį:
Kaip išjungti „Windows Defender“ dėklo piktogramą „Windows 10 Anniversary Update“.
Jei naudojate „Windows 10 Creators Update 1709“ arba naujesnę versiją, vadovaukitės straipsnyje pateiktomis instrukcijomis
Išjunkite „Windows Defender“ saugos centro dėklo piktogramą
Kai įjungta, ji atrodo taip:
 Dešiniuoju pelės mygtuku spustelėjus piktogramą, pateikiama tik viena parinktis – atidaryti „Windows Defender“:
Dešiniuoju pelės mygtuku spustelėjus piktogramą, pateikiama tik viena parinktis – atidaryti „Windows Defender“:
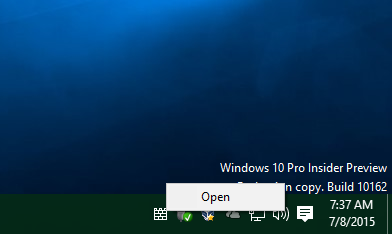 Šią piktogramą galite naudoti norėdami greitai pasiekti „Windows Defender“ arba tiesiog nurodyti jos būseną. Piktograma rodo, ar Defender įjungtas ar išjungtas.
Šią piktogramą galite naudoti norėdami greitai pasiekti „Windows Defender“ arba tiesiog nurodyti jos būseną. Piktograma rodo, ar Defender įjungtas ar išjungtas.
Kaip rodyti „Windows Defender“ dėklo piktogramą „Windows 10“.
Norėdami parodyti piktogramą, atlikite šiuos veiksmus:
- Atidarykite registro rengyklę.
- Eikite į šį registro raktą:
HKEY_CURRENT_USER\SOFTWARE\Microsoft\Windows\CurrentVersion\Run
Patarimas: galite vienu spustelėjimu pasiekite bet kurį norimą registro raktą.
- Čia sukurkite naują eilutės reikšmę pavadinimu „Windows Defender“. Nustatykite šią reikšmę:
„%ProgramFiles%\Windows Defender\MSASCui.exe“ -raktas
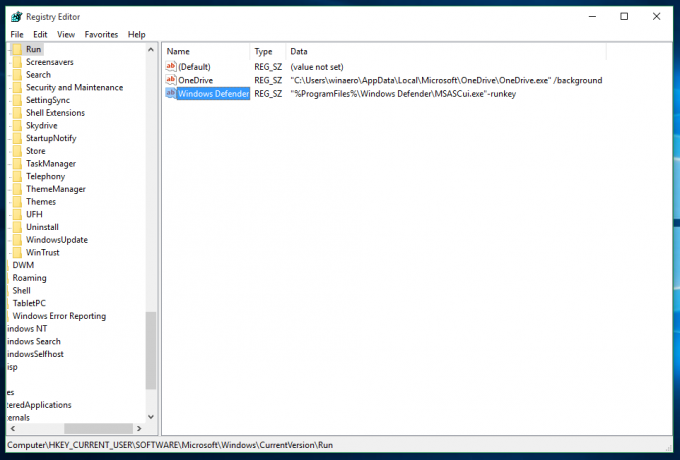
- Iš naujo paleiskite „Windows 10“. arba atsijunkite ir vėl prisijunkite prie savo vartotojo paskyros.
Baigėte čia.
Kaip paslėpti „Windows Defender“ dėklo piktogramą „Windows 10“.
Norėdami paslėpti „Windows Defender“ dėklo piktogramą „Windows 10“, turite atlikti šiuos veiksmus:
- Atidarykite registro rengyklę.
- Eikite į šį registro raktą:
HKEY_CURRENT_USER\SOFTWARE\Microsoft\Windows\CurrentVersion\Run
- Ištrinkite visas reikšmes, nukreipiančias į failą „Program Files\Windows Defender\MSASCui.exe“.
- Dabar eikite į šį registro raktą:
HKEY_LOCAL_MACHINE\SOFTWARE\Microsoft\Windows\CurrentVersion\Run
Patarimas: galite greitai perjungti HKEY_CURRENT_USER ir HKEY_LOCAL_MACHINE dalinius raktus naudodami naują registro rengyklės funkciją sistemoje Windows 10, kaip aprašyta čia: „Windows 10“ atnaujina registro rengyklę.
- Vėlgi, ištrinkite visas reikšmes, nukreipiančias į failą „Program Files\Windows Defender\MSASCui.exe“.
Kodėl kai kurie vartotojai pagal numatytuosius nustatymus įgalina „Windows Defender“ dėklo piktogramą, o kiti ne
„Windows 10“ sistemoje „Windows Insider“, kurie diegia naujas versijas naudodami „Windows Update“, dažnai mato „Defender“ dėklo piktogramą. Kai kurios anksčiau išleistos „Windows 10“ versijos turėjo atitinkamą reikšmę registro rakte Vykdyti. Tačiau daugeliui vartotojų „Windows Defender“ eilutė registre atrodo taip:
„%ProgramFiles%\Windows Defender\MSASCui.exe“ - paslėptas raktas
Mygtukas „-hide“ neleidžia matyti dėklo piktogramos, todėl tie vartotojai jos niekada nemato!
Tie, kurie atlieka švarų diegimą, kaip aš, skiltyje Vykdyti neturi „Windows Defender“ registro reikšmės, todėl jie taip pat neturi dėklo piktogramos. Tai yra numatytasis švaraus „Windows 10“ diegimo veiksmas.
Ačiū mano draugei Cody Warmbo kurie atrado tokį elgesį ir įkvėpė mane parašyti straipsnį.