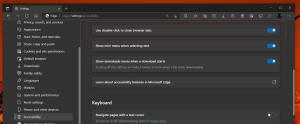Ieškokite pasirinkto teksto „Google“ iš „Edge“ kontekstinio meniu
Galimybė ieškoti pasirinkto teksto naudojant numatytąjį paieškos variklį yra visose šiuolaikinėse naršyklėse. „Opera“, „Firefox“ ir „Google Chrome“ suteikia šią galimybę iš karto. Pažiūrėkime, kaip gauti tą pačią funkciją „Microsoft Edge“.
Skelbimas
„Microsoft Edge“ yra nauja numatytoji „Windows 10“ naršyklė. Ji vis dar tik pradeda formuotis, tačiau „Microsoft“ labai stengiasi išplėsti savo funkcionalumą. Su kiekvienu „Windows 10“ funkcijų leidimu „Edge“ tampa turtingesnė ir naudingesnė.
Deja, galimybės ieškoti pasirinkto teksto atidarytame puslapyje su Google Edge nėra. Čia yra trečiosios šalies plėtinys, kuris gali pridėti šią funkciją prie naršyklės.
Šiuo metu plėtinio nėra „Windows“ parduotuvėje, tačiau jį galima įkelti iš šono.
Jau išsamiai aprašiau, kaip įkelti plėtinius į „Edge“ naršyklę. Žiūrėkite šį straipsnį:
Kaip įkelti plėtinį į „Edge“ sistemoje „Windows 10“.
Čia yra trumpa pamoka, kaip tai padaryti.
Ieškokite pasirinkto teksto „Google“ iš „Edge“ kontekstinio meniu
Pirmiausia atsisiųskite plėtinį iš autoriaus GitHub. Saugykla yra ČIA.
Norėdami gauti ZIP archyvą su plėtiniu, galite naudoti šią tiesioginę nuorodą:
Atsisiųskite „Google-Context-Menu-Edge“ plėtinį
Dabar turite įgalinti galimybę įkelti plėtinius į šoną Edge.
- Atidarykite kraštą.
- Adreso juostoje įveskite arba nukopijuokite ir įklijuokite:
apie: vėliavas
Jūs gausite šį puslapį:
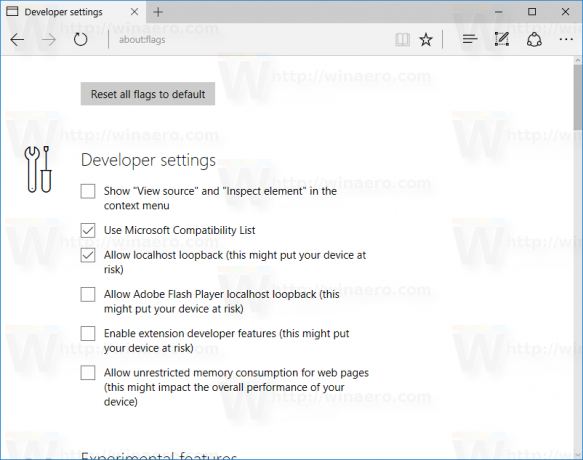
Patarimas: jei apie: vėliavėlių puslapis nepasiekiamas, žr. šį straipsnį:Išjunkite puslapį apie: vėliavėlės „Microsoft Edge“..
Čia galite sužinoti, kaip išjungti arba įjungti puslapį apie: vėliavėlės programoje Microsoft Edge. - Įjunkite parinktį Įgalinti plėtinio kūrėjo funkcijas.

- Iš naujo paleiskite naršyklę, kaip būsite paraginti.
Dabar „Microsoft Edge“ įgalino plėtinio šoninio įkėlimo galimybę. Įdiegkime „Google-Context-Menu-Edge“ plėtinį, kurį atsisiuntėte.
Įdiekite „Google-Context-Menu-Edge“ plėtinį
- Išskleiskite archyvo turinį į bet kurį norimą aplanką. Išpakavau jį tiesiai į aplanką Atsisiuntimai:

- „Edge“ spustelėkite trijų taškų „...“ meniu mygtuką.
- Meniu spustelėkite elementą Plėtiniai, kaip parodyta toliau:
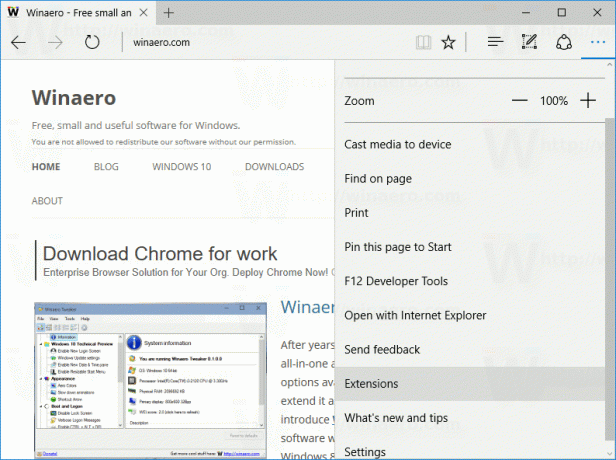
- Bus atidarytas šis puslapis:
 Ten rasite naują mygtuką pavadinimu „Įkelti plėtinį“. Spustelėkite jį.
Ten rasite naują mygtuką pavadinimu „Įkelti plėtinį“. Spustelėkite jį. - Raskite aplanką, kuriame saugomi išskleisti plėtinių failai.
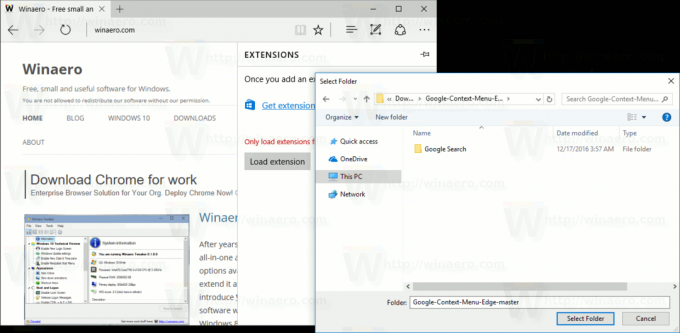 Pastaba: turite pasirinkti aplanką pavadinimu „Google Search“. Nesirinkite aplanko „Google-Context-Menu-Edge-master“, jei jį gavote išpakuodami plėtinį. Turėtumėte rasti ir pasirinkti aplanką Google-Context-Menu-Edge-master\Google Search.
Pastaba: turite pasirinkti aplanką pavadinimu „Google Search“. Nesirinkite aplanko „Google-Context-Menu-Edge-master“, jei jį gavote išpakuodami plėtinį. Turėtumėte rasti ir pasirinkti aplanką Google-Context-Menu-Edge-master\Google Search. - Spustelėjus mygtuką „Pasirinkti aplanką“, plėtinys bus įkeltas ir suaktyvintas „Edge“ naršyklėje. Žiūrėkite šią ekrano kopiją:
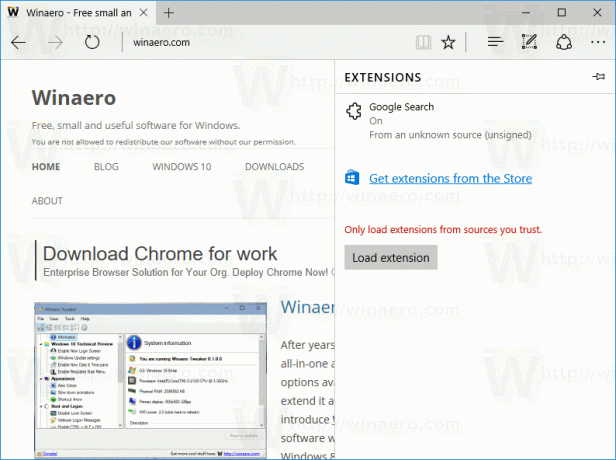
Dabar išbandykime plėtinį veikiant.
Atidarykite puslapį „Edge“ ir pasirinkite tekstą:
Dabar dešiniuoju pelės mygtuku spustelėkite pasirinkimą. Naujas kontekstinio meniu elementas, Ieškokite su Google, ten bus pridėta:
Spustelėkite jį ir mėgaukitės nauja „Edge“ naršyklės funkcija.
„Google“ paieškos plėtinys yra tikrai naudingas priedas. Komanda Ask Cortana jau yra kontekstiniame meniu, tačiau ji naudoja Bing. Dabar, be Bing, turite alternatyvų paieškos variklį.
Ar jums patinka „Google“ paieškos funkcija kontekstiniame meniu? Ar šis Edge plėtinys jums naudingas? Papasakokite mums komentaruose.