Įgalinkite naujo skirtuko puslapio spalvą ir temą „Google Chrome“.
Kaip įjungti spalvų ir temų dialogo langą naujam skirtuko puslapiui „Google Chrome“.
Nuo 77 versijos Google Chrome galite įgalinti išplėstines naujo skirtuko puslapio išvaizdos parinktis. Tai leis pakeisti jo spalvą, nustatyti fono vaizdą ir tinkinti sparčiuosius klavišus naudojant naują dialogo langą. Pažiūrėkime, kaip jį įjungti.
Skelbimas
Google Chrome 77 pristatė naują pasveikinimo puslapį, kuris rodomas naujiems diegimams. Tai leidžia vartotojui tinkinti naujo skirtuko puslapio fono vaizdą, jo nuorodas ir padaryti „Google Chrome“ numatytąją OS naršyklę.
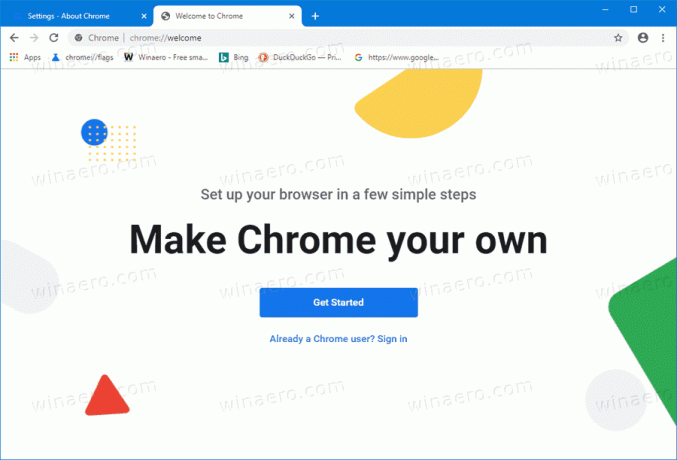
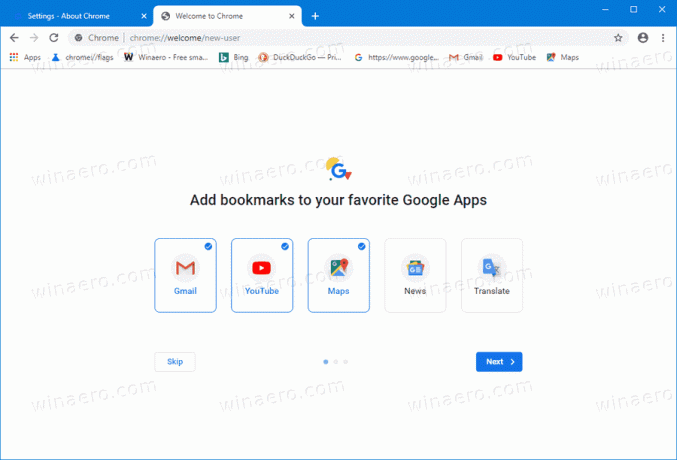
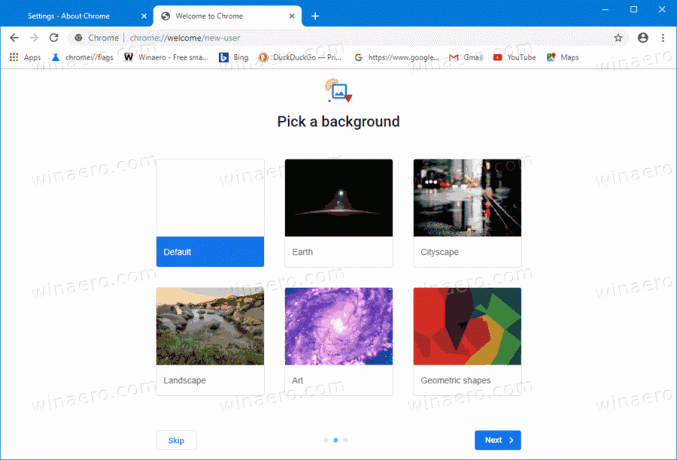
Esami vartotojai gali tinkinti naujo skirtuko puslapį spustelėdami pieštuko mygtuką, kuris atidaro nedidelį stulpelį su pagrindinėmis tinkinimo parinktimis.
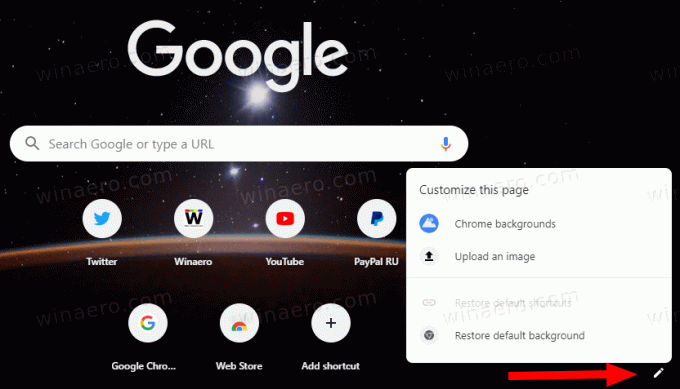
Tačiau yra visiškai naujas naujo skirtuko puslapio tinkinimo dialogo langas, galimas kaip eksperimentinė „Google Chrome“ funkcija.
Jame pateikiamos didelės miniatiūros, skirtos naujo skirtuko puslapio fonams, ir leidžia patogiai tinkinti arba paslėpti tinklalapio nuorodas iš naujo skirtuko puslapio. Be to, tai leidžia pakeisti naršyklės spalvų schemą naudojant specialų spalvų rinkiklį ir daugybę išankstinių nustatymų.
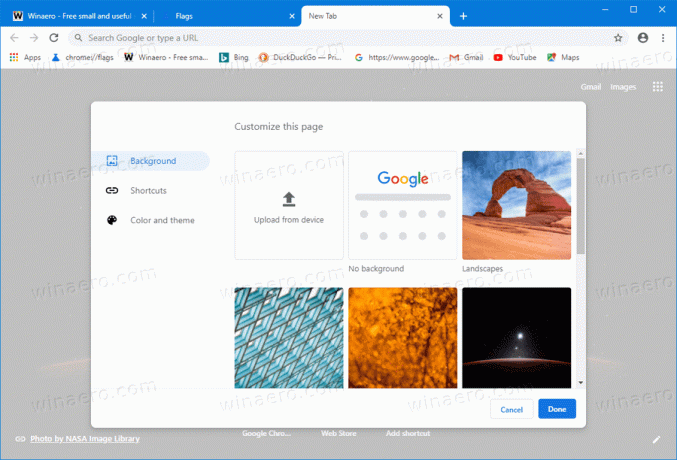

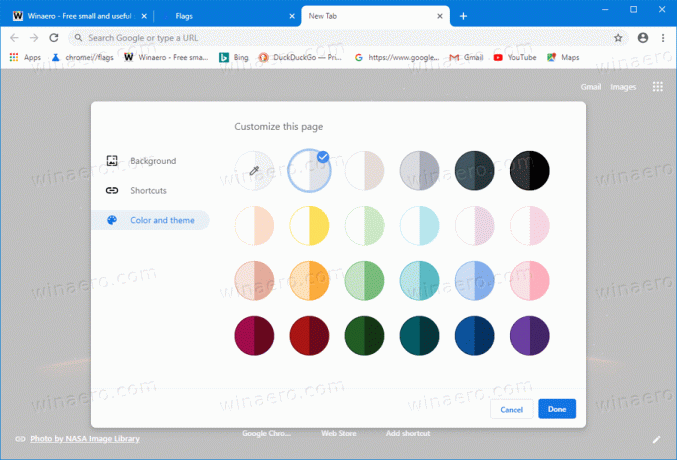
Pagal numatytuosius nustatymus jis neįjungtas, bet galite jį suaktyvinti naudodami vėliavėlę.
„Google Chrome“ yra daug naudingų eksperimentinių parinkčių. Manoma, kad jie neturėtų būti naudojami paprastiems vartotojams, tačiau entuziastai ir bandytojai gali juos lengvai įjungti. Šios eksperimentinės funkcijos gali žymiai pagerinti „Chrome“ naršyklės naudotojo patirtį, įgalindamos papildomas funkcijas. Norėdami įjungti arba išjungti eksperimentinę funkciją, galite naudoti paslėptas parinktis, vadinamas vėliavėlėmis.
Norėdami įgalinti naujo skirtuko puslapio spalvų ir temų dialogą „Google Chrome“,
- Atnaujinkite „Google Chrome“ naršyklę į 77 versiją.
- Atidarykite „Google Chrome“ ir adreso juostoje įveskite:
chrome://flags/#ntp-customization-menu-v2.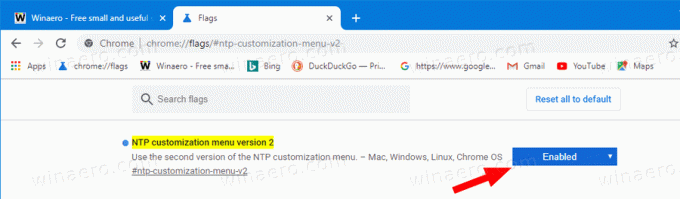
- Pasirinkite Įjungtas iš išskleidžiamojo sąrašo šalia vėliavėlės „NTP tinkinimo meniu versija 2“.
- Dabar įveskite URL
chrome://flags/#chrome-colors. - Įgalinkite vėliavėlę „Chrome“ spalvų meniu.

- Galiausiai įjunkite vėliavą
chrome://flags/#chrome-colors-custom-color-pickerpavadintas „Pasirinktinis „Chrome“ spalvų meniu spalvų rinkiklis“.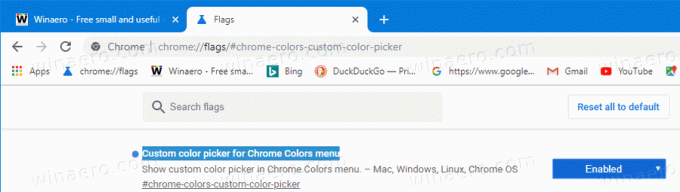
- Kai būsite paraginti, iš naujo paleiskite naršyklę.

Su tavimi baigta!
Dabar spustelėkite pieštuko mygtuką ir tinkinkite naršyklę naudodami naują dialogo langą.
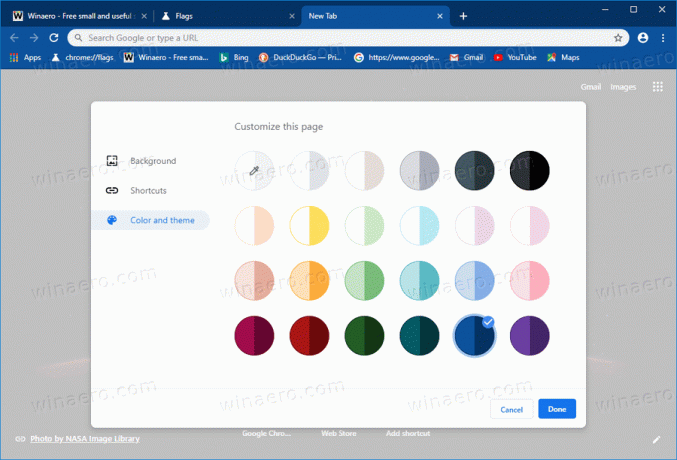
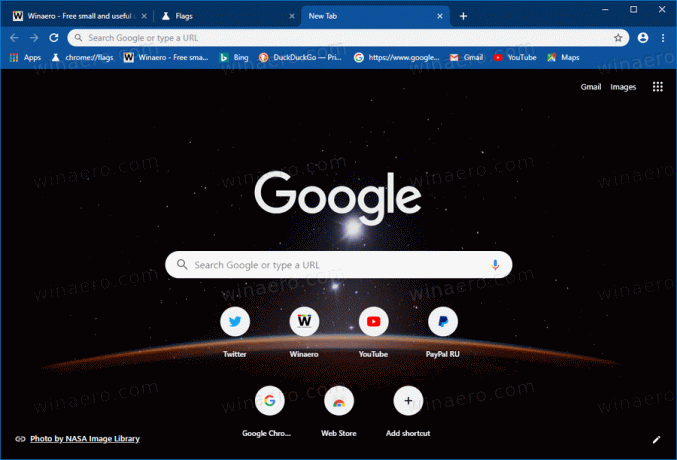
Norėdami vėliau išjungti šias funkcijas, atidarykite „vėliavų“ puslapį ir pakeiskite anksčiau minėtas parinktis iš Įjungtas Atgal į Numatytas.
Viskas.
Dominantys straipsniai:
- Įgalinkite visuotinius medijos valdiklius „Google Chrome“.
- Įgalinkite tamsųjį režimą bet kuriai „Google Chrome“ svetainei
- Įgalinkite garsumo valdymą ir medijos klavišų tvarkymą „Google Chrome“.
- Įgalinkite skaitytuvo režimo distiliavimo puslapį „Google Chrome“.
- Pašalinkite atskirus automatinio užbaigimo pasiūlymus iš „Google Chrome“.
- Įjunkite arba išjunkite užklausą „Omnibox“ naršyklėje „Google Chrome“.
- Pakeiskite naujo skirtuko mygtuko padėtį „Google Chrome“.
- Išjunkite naują suapvalintą vartotojo sąsają „Chrome 69“.
- Įgalinkite vietinę pavadinimo juostą „Google Chrome“ sistemoje „Windows 10“.
- Įgalinkite „Vaizdas vaizde“ režimą „Google Chrome“.
- Įgalinkite „Material Design Refresh“ naršyklėje „Google Chrome“.
- Įgalinkite jaustukų rinkiklį „Google Chrome“ 68 ir naujesnėje versijoje
- Įgalinkite „Lazy Loading“ naršyklėje „Google Chrome“.
- Visam laikui nutildyti svetainę „Google Chrome“.
- Tinkinkite naujo skirtuko puslapį „Google Chrome“.
- Išjunkite HTTP svetainių nesaugų ženklelį „Google Chrome“.
- Priverskite „Google Chrome“ rodyti URL HTTP ir WWW dalis
Ačiū Liūtas.
