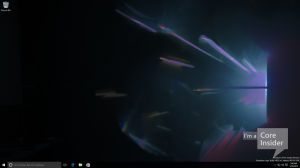Pridėti „Bluetooth“ kontekstinį meniu „Windows 10“.
„Windows 10“ leidžia susieti asmeninį ar nešiojamąjį kompiuterį su kitais įrenginiais, tokiais kaip išmanieji telefonai, planšetiniai kompiuteriai, belaidės pelės ir klaviatūros. Jei jūsų kompiuteryje arba nešiojamajame kompiuteryje įdiegta „Bluetooth“ aparatinė įranga, galite prijungti bet kurį belaidį įrenginį prie to kompiuterio naudodami „Bluetooth“ protokolą. Šiandien pamatysime, kaip pridėti naudingą „Bluetooth“ kontekstinį meniu prie „Windows 10“ darbalaukio. Tai leis jums daug greičiau pasiekti visas „Bluetooth“ funkcijas.
Skelbimas

Norėdami pasiekti „Bluetooth“ iš kontekstinio meniu „Windows 10“, turite pritaikyti specialų registro patobulinimą, kuris pridės „Bluetooth“ parinktis į darbalaukio dešiniojo pelės mygtuko paspaudimo meniu. Prieš tęsdami įsitikinkite, kad esate prisijungę kaip administratorius, nes priešingu atveju pakeitimas nebus pritaikytas.
Akivaizdu, kad norint, kad kontekstinio meniu elementai veiktų, reikia tinkamai įdiegti ir sukonfigūruoti „Bluetooth“ aparatinę įrangą.
Norėdami įtraukti „Bluetooth“ prie kontekstinio meniu „Windows 10“., pritaikykite toliau pateiktą patobulinimą.
„Windows“ registro rengyklės versija 5.00 [HKEY_CLASSES_ROOT\DesktopBackground\Shell\BluetoothMenu] "Icon"="bthudtask.exe" "MUIVerb"="Bluetooth" "Pozicija"="Apačia" "SubCommands"="" [HKEY_CLASSES_ROOT\DesktopBackground\Shell\BluetoothMenu\Shell\1BluetoothDevices] "MUIVerb"="Bluetooth įrenginiai" "SettingsUri"="ms-settings: bluetooth" [HKEY_CLASSES_ROOT\DesktopBackground\Shell\BluetoothMenu\Shell\1BluetoothDevices\command] "DelegateExecute"="{556FF0D6-A1EE-49E5-9FA4-90AE116AD744}" [HKEY_CLASSES_ROOT\DesktopBackground\Shell\BluetoothMenu\Shell\2BluetoothFileTransfer] "MUIVerb"="Bluetooth failų perkėlimas" [HKEY_CLASSES_ROOT\DesktopBackground\Shell\BluetoothMenu\shell\2BluetoothFileTransfer\command] @="fsquirt.exe" [HKEY_CLASSES_ROOT\DesktopBackground\Shell\BluetoothMenu\Shell\3Options] "MUIVerb"="Parinktys" "CommandFlags"=dword: 00000020 [HKEY_CLASSES_ROOT\DesktopBackground\Shell\BluetoothMenu\Shell\3Options\command] @="rundll32.exe shell32.dll, Control_RunDLL bthprops.cpl,, 1" [HKEY_CLASSES_ROOT\DesktopBackground\Shell\BluetoothMenu\Shell\4COMPorts] "MUIVerb"="COM prievadai" [HKEY_CLASSES_ROOT\DesktopBackground\Shell\BluetoothMenu\Shell\4COMPorts\command] @="rundll32.exe shell32.dll, Control_RunDLL bthprops.cpl,, 2" [HKEY_CLASSES_ROOT\DesktopBackground\Shell\BluetoothMenu\Shell\5Hardware] "MUIVerb"="Aparatūra" [HKEY_CLASSES_ROOT\DesktopBackground\Shell\BluetoothMenu\Shell\5Hardware\command] @="rundll32.exe shell32.dll, Control_RunDLL bthprops.cpl,, 3"
Užrašų knygelėje paspauskite Ctrl + S arba meniu Failas paleiskite elementą Failas - Išsaugoti. Tai atvers dialogo langą Įrašyti. Ten įveskite arba nukopijuokite ir įklijuokite pavadinimą „Bluetooth.reg“, įskaitant kabutes.

Dvigubos kabutės yra svarbios siekiant užtikrinti, kad failas gaus plėtinį „*.reg“, o ne *.reg.txt. Failą galite išsaugoti bet kurioje norimoje vietoje, pavyzdžiui, galite įdėti jį į darbalaukio aplanką.
Dukart spustelėkite sukurtą failą, patvirtinkite importo operaciją ir viskas.



Kad sutaupytumėte jūsų laiką, sukūriau paruoštus naudoti registro failus. Juos galite parsisiųsti čia:
Atsisiųsti registro failus
Anuliavimo koregavimas įtrauktas.
Galite sutaupyti savo laiko ir naudoti Winaero Tweaker. Jis pateikiamas su šia funkcija:

Ją galite parsisiųsti čia: Atsisiųskite Winaero Tweaker.
Dabar galite pasiekti „Bluetooth“ failų perkėlimą ir parinktis vienu spustelėjimu darbalaukyje ir sutaupyti laiko. Viskas.