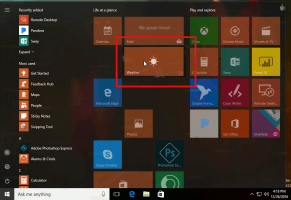Pašalinkite spausdinimo kontekstinį meniu sistemoje „Windows 10“.
Kaip pašalinti spausdinimo kontekstinį meniu „Windows 10“.
Pagal numatytuosius nustatymus „Windows“ apima kontekstinio meniu komandą „Spausdinti“, kuri leidžia siųsti failus tiesiai į numatytasis spausdintuvas tiesiai iš „File Explorer“. Net jei prie įrenginio neprijungėte spausdintuvo, komanda Spausdinti lieka matoma. Jei norite jo atsikratyti, štai kaip tai galite padaryti.
Skelbimas
„Windows 10“ galite tvarkyti spausdintuvo eilę naudodami Įrenginiai ir spausdintuvai klasikinėje Valdymo skydo programoje arba Nustatymai-> Įrenginiai-> Spausdintuvai ir skaitytuvai.
Pastaba: „Windows 10“ nebeturi spausdintuvo tvarkyklių
Daugumoje programų, skirtų dirbti su dokumentais ir vaizdais, yra a Spausdinti komanda, leidžianti spausdinti atidarytus dokumentus. Be šios funkcijos, „Windows“ siūlo kontekstinio meniu komandą „Spausdinti“. Paprastai ji iškviečia susietą programą minimaliu (dažnai nematomu) režimu, kad būtų galima tiesiogiai spausdinti pasirinktą failą. Pagal numatytuosius nustatymus galite
siųsti iki 15 failų prie numatytasis spausdintuvas iš „File Explorer“.Asmeniškai aš niekada nenaudoju kontekstinio meniu. Aš spausdinu dokumentus, vaizdus ir tekstinius failus iš atitinkamų programų, kai patikrinu, ar failo turinys yra būtent toks, kokį ketinu spausdinti. Taigi man nereikia komandos Spausdinti kontekstiniame meniu.
Kita vertus, kai neturite prijungto spausdintuvo, Windows vis tiek rodo spausdinimo komandą. Kai kuriems vartotojams toks numatytasis elgesys yra nepatogus, nes jie nenori matyti kontekstinio meniu įrašo, kuris tiesiogine prasme jiems nieko nedaro.
Jei jus domina pašalinti Spausdinti kontekstinio meniu komandą, štai kaip tai galima padaryti.
Pagal numatytuosius nustatymus komanda Spausdinti yra matoma kontekstiniame meniu:

Spausdinimo komanda pašalinama:
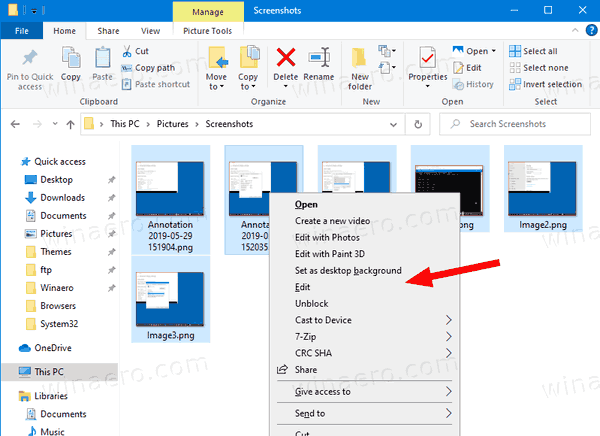
Prieš tęsdami įsitikinkite, kad jūsų vartotojo paskyra turi administracinės privilegijos. Dabar vykdykite toliau pateiktas instrukcijas.
Norėdami pašalinti spausdinimo kontekstinį meniu sistemoje „Windows 10“,
- Atsisiųskite šį ZIP archyvą: Atsisiųskite ZIP archyvą.
- Išskleiskite jo turinį į bet kurį aplanką. Failus galite įdėti tiesiai į darbalaukį.
- Atblokuokite failus.
- Dukart spustelėkite Pašalinti spausdinimą iš kontekstinio meniu.reg failą, kad jį sujungtumėte.

- Norėdami vėliau atkurti kontekstinio meniu įrašą, naudokite pateiktą failą Pridėti spausdinimą į kontekstinį meniu.reg.
Su tavimi baigta!
Kaip tai veikia
Aukščiau esantys registro failai prideda specialų ProgrammaticAccessOnly eilutės reikšmę šiais raktais:
[HKEY_CLASSES_ROOT\SystemFileAssociations\image\shell\print] [HKEY_CLASSES_ROOT\batfile\shell\print] [HKEY_CLASSES_ROOT\cmdfile\shell\print] [HKEY_CLASSES_ROOT\docxfile\shell\print] [HKEY_CLASSES_ROOT\fonfile\shell\print] [HKEY_CLASSES_ROOT\htmlfile\shell\print] [HKEY_CLASSES_ROOT\inffile\shell\print] [HKEY_CLASSES_ROOT\inifile\shell\print] [HKEY_CLASSES_ROOT\JSEFile\Shell\Print] [HKEY_CLASSES_ROOT\otffile\shell\print] [HKEY_CLASSES_ROOT\pfmfile\shell\print] [HKEY_CLASSES_ROOT\regfile\shell\print] [HKEY_CLASSES_ROOT\rtffile\shell\print] [HKEY_CLASSES_ROOT\ttcfile\shell\print] [HKEY_CLASSES_ROOT\ttffile\shell\print] [HKEY_CLASSES_ROOT\txtfile\shell\print] [HKEY_CLASSES_ROOT\VBEFile\Shell\Print] [HKEY_CLASSES_ROOT\VBSFile\Shell\Print] [HKEY_CLASSES_ROOT\WSFFile\Shell\Print]
Patarimas: pažiūrėkite, kaip tai padaryti vienu spustelėjimu eikite į registro raktą.
ProgrammaticAccessOnly yra speciali reikšmė, slepianti kontekstinio meniu komandą.
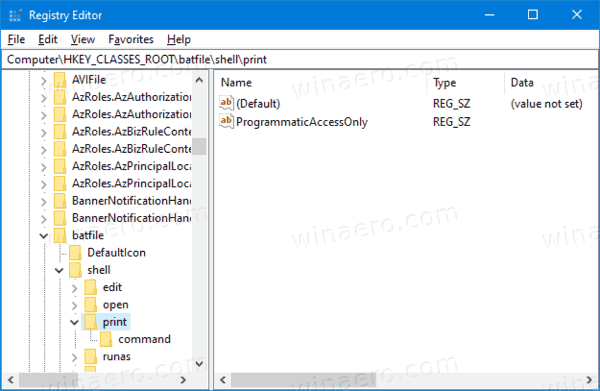
Jei reikia, įdiegtos programos gali ją pasiekti. Pridėję šią reikšmę prie registro, paslėpsite kontekstinio meniu įrašą sistemoje Windows 10.
Susiję straipsniai:
- Kaip įtraukti įdiegtų spausdintuvų sąrašą „Windows 10“.
- Pašalinkite spausdintuvą sistemoje „Windows 10“.
- Pervardykite spausdintuvą sistemoje „Windows 10“.
- Pridėti bendrinamą spausdintuvą sistemoje „Windows 10“.
- Kaip bendrinti spausdintuvą „Windows 10“.
- Spausdintuvų atsarginių kopijų kūrimas ir atkūrimas sistemoje „Windows 10“.
- Atidarykite spausdintuvo eilę naudodami nuorodą „Windows 10“.
- Nustatykite numatytąjį spausdintuvą sistemoje „Windows 10“.
- Kaip neleisti „Windows 10“ pakeisti numatytąjį spausdintuvą
- Atidarykite spausdintuvo eilę sistemoje „Windows 10“.
- Sukurkite spausdintuvų aplanko nuorodą sistemoje „Windows 10“.
- Išvalykite įstrigusias užduotis iš spausdintuvo eilės sistemoje „Windows 10“.
- Sukurkite įrenginių ir spausdintuvų nuorodą sistemoje „Windows 10“.
- Pridėti įrenginių ir spausdintuvų kontekstinį meniu sistemoje „Windows 10“.
- Pridėkite įrenginius ir spausdintuvus prie šio kompiuterio sistemoje „Windows 10“.