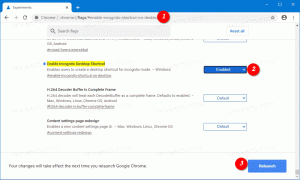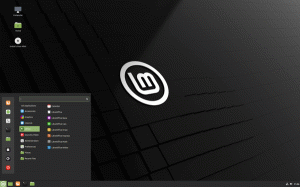Kaip išjungti arba įjungti „Google Chrome“ skelbimų blokatorių
„Google Chrome“ turi integruotą skelbimų blokavimo priemonę. Jis gali aptikti nuorodas, paslėptas kaip paleidimo mygtukai ir svetainės valdikliai, kartu su kitomis svetainėmis, kurios neatitinka geresnių skelbimų standartų. Tokios svetainės piktnaudžiauja naudotojo patirtimi, apgaudinėdamos vartotoją atverdamos iššokančiuosius langus. Štai kaip sukonfigūruoti skelbimų blokatorių.

„Google Chrome“ integruota skelbimų blokavimo priemonė yra pirmosios šalies konkurentas populiariems sprendimams, tokiems kaip „uBlock Origin“, „Ghostery“ ir „AdBlockPlus“. Gerai tai, kad vartotojui nereikia diegti plėtinių, kad jis veiktų. Jis jau integruotas į naršyklę ir veikia iš karto. Nuo „Opera“ turi skelbimų blokatorių taip pat ir pridėta Firefox sekimo apsauga, atėjo laikas „Chrome“ pridėti ir tam tikrą blokavimo funkciją.
Skelbimas
Kartais jums reikia pamatyti, kaip svetainė atrodo su skelbimais. Pavyzdžiui, turite užtikrinti, kad skelbimų blokavimo priemonė neblokuotų kai kurių svarbių elementų, nepaslėptų kai kurių valdiklių ir nesukeltų svetainės įkėlimo klaidų. Deja, visi skelbimų blokatoriai retkarčiais kenčia nuo šių problemų. Tokiu atveju galbūt norėsite išjungti „Chrome“ skelbimų blokavimo įrankį.
Išjunkite arba įgalinkite „Google Chrome“ skelbimų blokatorių
Išjungti skelbimų blokatorių yra gana paprasta, kai žinote, ką tiksliai daryti. Parinktis paslėpta po svetainės ženkleliu šalia adreso juostos. Ją spustelėję greitai pasieksite reikiamą parinktį.
Norėdami išjungti skelbimų blokatorių „Google Chrome“., atlikite šiuos veiksmus.
- Atidarykite Google Chrome.
- Spustelėkite meniu mygtuką ir pasirinkite Nustatymai.

- Nustatymuose slinkite žemyn iki nuorodos Išplėstinė.

- Spustelėkite Turinio nustatymai pagal Privatumas ir saugumas.

- Eikite į skyrių Skelbimai.

- Įjunkite jungiklį Blokuojama svetainėse, kuriose paprastai rodomi įkyrūs skelbimai.
 Jis pakeis pavadinimą į Leidžiama, tai reiškia, kad skelbimų blokavimo funkcija dabar išjungta visose svetainėse.
Jis pakeis pavadinimą į Leidžiama, tai reiškia, kad skelbimų blokavimo funkcija dabar išjungta visose svetainėse.
Su tavimi baigta.
Be to, skelbimai gali būti išjungti arba įjungti svetainėms atskirai.
Atskirai išjunkite „Google Chrome“ skelbimų blokavimo priemonę
- Eikite į svetainę, kurioje norite išjungti skelbimų blokatorių.
- Spustelėkite šalia adreso juostos esantį svetainės ženklelį. Jis rodomas kaip kvadratinė sritis su žalia spynos piktograma (HTTPS) arba informacijos piktograma (paprastoms HTTP svetainėms).

- Spustelėkite ant Svetainės nustatymai nuorodą skydelio apačioje.

- Slinkite žemyn iki skyriaus Skelbimai.

- Išskleidžiamajame sąraše spustelėkite Leisti.

Su tavimi baigta. Skelbimai bus įgalinti dabartinėje svetainėje, o tai reiškia, kad skelbimų blokavimo funkcija dabar joje išjungta.
Tokiu pat būdu galite iš naujo įjungti skelbimų blokatorių bet kurioje svetainėje. Tiesiog pasirinkite parinktį Blokuoti (numatytasis) norėdami įjungti skelbimų blokatorių.
Viskas.