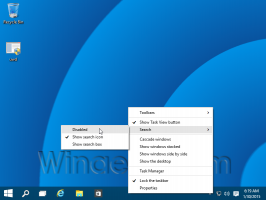Sukurkite padidintą nuorodą, kad praleistumėte UAC raginimą sistemoje „Windows 10“.
Vartotojo abonemento valdymas arba tiesiog UAC yra „Windows“ saugos sistemos dalis, kuri neleidžia programoms atlikti nepageidaujamų pakeitimų jūsų kompiuteryje. Kai kuri nors programinė įranga bando pakeisti su sistema susijusias registro ar failų sistemos dalis, Windows 10 rodomas UAC patvirtinimo dialogo langas, kuriame vartotojas turi patvirtinti, ar jis tikrai nori tai padaryti pokyčius. Paprastai programos, kurioms reikalingas aukštis, yra susijusios su „Windows“ arba jūsų kompiuterio valdymu apskritai. Puikus pavyzdys būtų registro rengyklės programa. Jei dažnai naudojama programa reikalauja UAC užklausos kiekvieną kartą ją paleidus, raginimo patvirtinimas kiekvieną kartą paleidžiant gali šiek tiek erzinti. Šiame straipsnyje pamatysime, kaip sukurti spartųjį klavišą, kad būtų paleistos padidintos programos be UAC raginimo sistemoje „Windows 10“.
Skelbimas
Norėdami praleisti UAC raginimą ir paleisti programą padidintai, turite sukurti specialią užduotį „Windows“ užduočių planuoklyje, kuri leidžia vykdyti programas su administratoriaus teisėmis. Užduočių planuoklis turi grafinę MMC versiją (taskschd.msc), kurią naudosime.
Žemiau esančioje pamokoje parodysiu, kaip „Regedit“ paleisti padidintą, nerodant UAC raginimo. Šiuos veiksmus galite atlikti bet kuriai programai, kurią norite paleisti padidintą.
Sukurti spartųjį klavišą, leidžiantį paleisti padidintas programas be UAC raginimo sistemoje „Windows 10“.
- Atidarykite Valdymo skydą.
- Eikite į Valdymo skydas \ Sistema ir sauga \ Administravimo įrankiai.
- Naujai atsidariusiame lange dukart spustelėkite nuorodą „Task Scheduler“:

- Kairiojoje srityje spustelėkite elementą „Task Scheduler Library“:

- Dešinėje srityje spustelėkite nuorodą „Sukurti užduotį“:

- Bus atidarytas naujas langas pavadinimu „Sukurti užduotį“. Skirtuke „Bendra“ nurodykite užduoties pavadinimą. Pasirinkite lengvai atpažįstamą pavadinimą, pvz., „Programos pavadinimas – padidintas“. Mano atveju naudosiu „Regedit – paaukštintas“.
Jei norite, taip pat galite užpildyti aprašymą.
- Dabar pažymėkite žymimąjį laukelį pavadinimu „Vykdyti su didžiausiomis teisėmis“:

- Perjunkite į skirtuką „Veiksmai“. Ten spustelėkite mygtuką „Naujas...“:


- Bus atidarytas langas „Naujas veiksmas“. Čia galite nurodyti programos, kurią bandote paleisti padidintą, vykdomosios programos (.exe failo) kelią be UAC raginimo. Mano atveju aš įeisiu
c:\windows\regedit.exe
Žiūrėkite šią ekrano kopiją:

Pastaba: pagal numatytuosius nustatymus programos, paleistos atliekant tokias užduotis, kaip ką tik sukurtos, bus paleistos be dėmesio. Jų langai gali būti rodomi fone.
Jei nesate patenkinti šia problema, naudokite šią gudrybę:
- Skiltyje „Programa / scenarijus“ įveskite:C:\windows\system32\cmd.exe
Skiltyje „Pridėti agrumentus“ įveskite:
/c paleisti "" program.exe [programos argumentai, jei reikia]
Mano pavyzdyje su Regedit tai atrodys taip:

- Dialogo lange „Naujas veiksmas“ spustelėkite „Gerai“, kad pritaikytumėte nustatymus ir uždarytumėte.
- Perjunkite į skirtuką „Sąlygos“:

Atžymėkite parinktis
- Sustabdykite, jei kompiuteris persijungia į akumuliatoriaus maitinimą
- Pradėkite užduotį tik tada, kai kompiuteris įjungtas kintamosios srovės maitinimo šaltiniu
Žiūrėkite šią ekrano kopiją:
- Dabar spustelėkite „Gerai“, kad uždarytumėte langą „Sukurti užduotį“. Dabar, kai sukūrėte užduotį, pats laikas ją išbandyti. Dešiniuoju pelės mygtuku spustelėkite jį ir kontekstiniame meniu pasirinkite „Vykdyti“. Turėtų būti atidaryta jūsų nurodyta programa:


- Dabar, norėdami sukurti naują nuorodą, kad paleistumėte programą iš darbalaukio.
Dešiniuoju pelės mygtuku spustelėkite tuščią vietą darbalaukyje ir pasirinkite New -> Shortcut:
- Elemento vietoje įveskite:
schtasks /run /tn "jūsų užduoties pavadinimas"
Mano atveju tai turėtų būti tokia komanda:
schtasks /run /tn "Regedit - padidinta"

- Pavadinkite savo spartųjį klavišą taip, kaip norite:

- Galiausiai pasirinkite atitinkamą sukurto sparčiojo klavišo piktogramą ir viskas:

Norėdami pamatyti visus veiksmus, žiūrėkite šį vaizdo įrašą:
Viskas. Kaip matote, aukštųjų sparčiųjų klavišų kūrimas reikalauja daug veiksmų ir daug laiko.
Norėdami sutaupyti laiko, galite naudoti Winaero Tweaker. Funkcija, pavadinta „Paaukštintasis spartusis klavišas“, atlieka būtent viską, kas paminėta aukščiau, ir padeda greitai sukurti padidintus sparčiuosius klavišus.
- Atsisiųskite ir išpakuokite Winaero Tweaker programėlė.
- Eikite į Tools \ Elevated Shortcut:

- Sukurkite nuorodą naudodami patogią vartotojo sąsają ir viskas!
Be to, yra dar vienas geras „Winaero Tweaker“ dalykas. Pagal numatytuosius nustatymus užduočių planuoklė vykdo visas užduotis esant žemiau įprasto proceso prioriteto. Tačiau Winaero padidintas spartusis klavišas tai ištaiso paleidęs spartųjį klavišą įprastu prioritetu.
Tas pats galima atlikti „Windows Vista“, „Windows 7“ ir „Windows 8“..