Kaip pakeisti maitinimo režimą „Windows 11“.
Šiame straipsnyje bus parodyta, kaip pakeisti maitinimo režimą sistemoje „Windows 11“. Tai funkcija, kurią „Microsoft“ pristatė 2017 m., „Windows 10“ laikais. Operacinė sistema gavo slankiklį, leidžiantį reguliuoti našumą ir energijos vartojimo efektyvumo santykį. Tai leidžia vartotojams rasti tobulą pusiausvyrą įvairiuose darbo scenarijuose.
Skelbimas
Maitinimo režimai buvo perkelti iš „Windows 10“ į „Windows 11“ be didelių skirtumų. Vis tiek galite pasirinkti vieną iš trijų režimų.
- Geriausias energijos vartojimo efektyvumas. Šis režimas gali sumažinti našumą, kad būtų taupoma baterija. Galite pastebėti mažesnį procesoriaus / GPU laikrodžio greitį ir apskritai mėgautis ne tokia įspūdinga.
- Subalansuota. Geras našumas ir geriausias akumuliatoriaus veikimo laikas.
- Geriausias pasirodymas. Išnaudosite visas aparatūros galimybes, jei akumuliatoriaus tarnavimo laikas prastesnis.
„Windows 11“ teikia pirmenybę subalansuoto maitinimo režimui ir palieka jį įjungtą pagal numatytuosius nustatymus. Vartotojai gali pakeisti maitinimo režimą bet kuriuo momentu.
Patarimas: galite pasirinkti atskirus maitinimo režimus, kai įjungtas akumuliatorius ir prijungtas prie maitinimo tinklo. Pavyzdžiui, galite nurodyti, kad „Windows 11“ persijungtų į energijos vartojimo efektyvumo režimą, kai atjungsite įkroviklį, ir pasirinkite didelio našumo režimą, kai jį vėl prijungiate.
Deja, skirtingai nei „Windows 10“, kur galite pakeiskite maitinimo režimą naudodami akumuliatoriaus sklendę, „Windows 11“ naudotojai turi atidaryti nustatymų programą kiekvieną kartą, kai nori perjungti maitinimo režimą sistemoje „Windows 11“. Naujausioje „Microsoft“ operacinėje sistemoje spustelėjus akumuliatoriaus piktogramą atidaromas greitųjų nustatymų meniu su įvairiais perjungimais, tačiau jame nėra maitinimo režimo!
Norėdami pakeisti maitinimo režimą sistemoje „Windows 11“, atlikite šiuos veiksmus.
Pakeiskite maitinimo režimą sistemoje „Windows 11“.
- Paspauskite Laimėk + aš norėdami paleisti „Windows“. Nustatymų programa, arba dešiniuoju pelės mygtuku spustelėkite meniu Pradėti ir pasirinkite Nustatymai.
- Eikite į Sistema > Maitinimas skyrius.
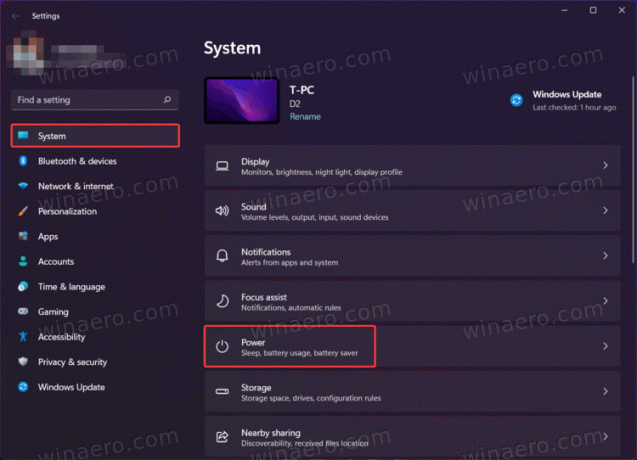
- Norėdami pakeisti maitinimo režimą sistemoje Windows, raskite Maitinimo režimas Pasirinkimu sarasas.
- Pasirinkite vieną iš šių parinkčių: Geriausias energijos vartojimo efektyvumas, Subalansuotas arba Geriausias našumas.
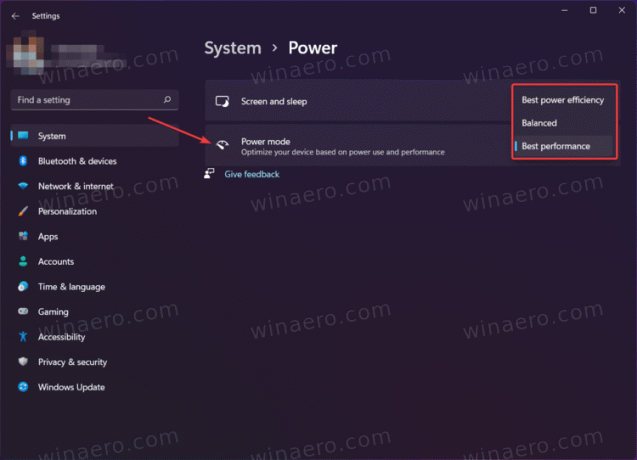
Su tavimi baigta.
Patarimas: „Windows“ nustatymų programoje galite atidaryti maitinimo skyrių tiesiai iš Win + X meniu. Dešiniuoju pelės mygtuku spustelėkite meniu Pradėti mygtuką arba paspauskite Laimėk + X, tada pasirinkite Maitinimo parinktys.
Taip reguliuojate maitinimo režimą sistemoje „Windows 11“. Nesusipainiokite su „Power Plan“, tai yra šiek tiek kitoks dalykas. Jei ieškote, kaip pakeisti energijos vartojimo planą, žr vietoj šios pamokos.

