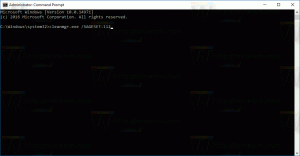Kaip įjungti didelio kontrasto režimą „Windows 10“.
„Windows“ yra daugybė temų, kurios suteikia didelio kontrasto režimą. Jie naudingi, kai sunku įskaityti tekstą ekrane, nes reikia daugiau spalvų kontrasto. Be to, didelio kontrasto režimas yra naudingas regėjimo negalią turintiems vartotojams. Pažiūrėkime, kaip įjungti didelio kontrasto režimą „Windows 10“.
Skelbimas
Didelio kontrasto režimas yra „Windows 10“ lengvos prieigos sistemos dalis. Jame yra daug galimybių pagerinti operacinės sistemos naudojimą, ypač vartotojams, turintiems įvairių sveikatos problemų.
Windows 10 apima keletą didelio kontrasto temų, kurios suteikia kitokią OS išvaizdą. Toliau pateikta ekrano kopija rodo vieną iš jų:

Yra keletas būdų, kaip įjungti / išjungti didelio kontrasto temas sistemoje „Windows 10“. Peržiūrėkime juos.
Įgalinkite didelio kontrasto režimą „Windows 10“.
- Atviras Nustatymai.
- Eikite į Lengva prieiga – didelis kontrastas.
- Dešinėje įjunkite parinktį Įjunkite didelį kontrastą esantis po skyriumi Naudokite didelį kontrastą.

- Išskleidžiamajame sąraše Pasirinkite temą, galite pasirinkti šias temas: High Contrast #1, High Contrast #2, High Contrast Black, High Contrast White. Pasirinkite kokią nors jums patinkančią temą.

Patarimas: yra a spartusis klavišas „Windows 10“. kurį galite naudoti norėdami greitai įjungti didelį kontrastą. Paspauskite kairę Shift + kairėje Alt + PrtScn klavišus kartu, kad įjungtumėte ir išjungtumėte didelį kontrastą.
Įjunkite didelio kontrasto režimą naudodami valdymo skydelį
Klasikinė valdymo skydelio programa gali būti naudojama norint įjungti arba išjungti didelį kontrastą. Štai kaip tai galima padaryti.
- Atviras Kontrolės skydelis.
- Spustelėkite Lengva prieiga.

- Skiltyje Lengva prieiga spustelėkite Lengvos prieigos centrą.

- Spustelėkite nuorodą Nustatykite didelį kontrastą.

- Kitame puslapyje spustelėkite nuorodą Pasirinkite didelio kontrasto temą.

Su tavimi baigta.
Patarimas: galite atidaryti klasikinės temos naršyklės dialogo langą „Windows 10“ naudodami šią komandą:
Explorer apvalkalas{ED834ED6-4B5A-4bfe-8F11-A626DCB6A921}
Bus atidarytas klasikinis personalizavimo dialogo langas, kuriame galėsite pasirinkti bet kurią iš galimų didelio kontrasto temų sistemoje „Windows 10“.
Norėdami gauti daugiau informacijos, žr. šiuos straipsnius:
- Pridėkite klasikinį personalizavimo darbalaukio meniu sistemoje „Windows 10“.
- Pridėkite personalizavimą prie valdymo skydelio sistemoje „Windows 10“.
Viskas.