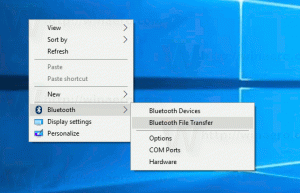Automatiškai rodyti jutiklinę klaviatūrą sistemoje „Windows 10“.
„Windows 10“ yra jutiklinė klaviatūra, skirta kompiuteriams ir planšetiniams kompiuteriams su jutikliniu ekranu. Kai paliečiate bet kurį planšetinio kompiuterio teksto lauką, ekrane pasirodo jutiklinė klaviatūra. Galite nustatyti, kad jis būtų rodomas ne planšetinio kompiuterio režimu ir neprijungus fizinės klaviatūros.
Jei esate jutiklinio ekrano savininkas, „Windows 10“ parodys išplėstines jutiklinės klaviatūros parinktis. Nustatymai -> Įrenginiai -> Rašymas.
Norėdami automatiškai rodyti jutiklinę klaviatūrą sistemoje „Windows 10“, kai neveikia planšetinio kompiuterio režimas ir nėra prijungta klaviatūra, įgalinkite parinktį Rodyti jutiklinę klaviatūrą, kai neveikia planšetinio kompiuterio režimas ir nėra prijungta klaviatūra pagal Jutiklinė klaviatūra dešinėje (žr. aukščiau esančią ekrano kopiją).
Šią funkciją galima sukonfigūruoti atliekant registro pakeitimą. Tai gali būti naudinga, jei jūsų įrenginyje nėra jutiklinio ekrano.
Norėdami įjungti funkciją „Automatiškai rodyti jutiklinę klaviatūrą“ sistemoje „Windows 10“ su patobulinimu, atlikite šiuos veiksmus.
Jei neturite jutiklinio ekrano, „Windows 10“ paslėps visus išplėstinius jutiklinės klaviatūros nustatymus:
Taigi, negalite naudoti nustatymų programos, kad jutiklinė klaviatūra būtų rodoma automatiškai įrenginyje be jutiklinio ekrano. Vienintelis būdas jums yra koreguoti registrą.
- Atidarykite registro rengyklę (pažiūrėk kaip).
- Eikite į šį raktą:
HKEY_CURRENT_USER\SOFTWARE\Microsoft\TabletTip\1.7
Patarimas: galite vienu spustelėjimu pasiekite bet kurį norimą registro raktą. Jei šio rakto nėra, tiesiog sukurkite jį.
- Dešinėje srityje turėtumėte sukurti EnableDesktopModeAutoInvoke vertė. Ši 32 bitų DWORD reikšmė yra atsakinga už šią jutiklinės klaviatūros funkciją. Norėdami įjungti funkciją, nustatykite jį į 1. Pastaba: net jei bėgate 64 bitų Windows 10 versija, turite naudoti 32 bitų DWORD vertės tipą.
- 0 reikšmės duomenys išjungs funkciją.
- Atsijungti iš „Windows 10“ vartotojo sesijos ir vėl prisijunkite.
Norėdami sutaupyti laiko, galite atsisiųsti paruoštus naudoti registro failus.
Atsisiųsti registro failus
Anuliavimo koregavimas įtrauktas.