Kaip įjungti „OpenSSH Server“ sistemoje „Windows 10“.
Kaip jau tikriausiai žinote, Windows 10 turi integruotą SSH programinę įrangą – ir klientą, ir serverį! Šiame straipsnyje pamatysime, kaip įjungti SSH serverį.
Skelbimas
Naudodama „Windows 10“, „Microsoft“ pagaliau išklausė savo vartotojus po daugelio metų, kai jie prašė SSH kliento ir serverio. Įtraukus OpenSSH diegimą, OS vertė padidėja.
Šio rašymo metu į Windows 10 įtraukta OpenSSH programinė įranga yra BETA stadijoje. Tai reiškia, kad gali kilti tam tikrų stabilumo problemų.
Pateiktas SSH serveris yra panašus į „Linux“ programą. Iš pirmo žvilgsnio atrodo, kad jis palaiko tas pačias funkcijas kaip ir *NIX analogas. Tai yra konsolės programa, tačiau ji veikia kaip a „Windows“ paslauga.
Pažiūrėkime, kaip įjungti „OpenSSH“ serverį „Windows 10“.
Įgalinkite „OpenSSH Server“ sistemoje „Windows 10“.
- Atidaryk Nustatymų programa ir eikite į Programos -> Programos ir funkcijos.
- Dešinėje spustelėkite Tvarkyti pasirenkamas funkcijas.

- Kitame puslapyje spustelėkite mygtuką Pridėkite funkciją.

- Funkcijų sąraše pasirinkite OpenSSH serveris ir spustelėkite Diegti mygtuką.


- Iš naujo paleiskite „Windows 10“..
Tai įdiegs „OpenSSH Server“ programinę įrangą „Windows 10“.
Jo dvejetainiai failai yra po aplanku c:\windows\system32\Openssh. Be SSH kliento programų, aplanke yra šie serverio įrankiai:
- sftp-server.exe
- ssh-agent.exe
- ssh-keygen.exe
- sshd.exe
- ir konfigūracijos failą „sshd_config“.
SSH serveris sukonfigūruotas veikti kaip paslauga.
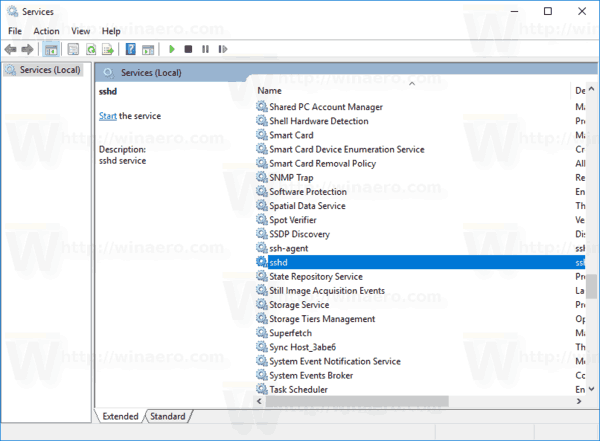
Šio rašymo metu jis neprasideda automatiškai. Turite jį sukonfigūruoti rankiniu būdu.
Kaip paleisti „OpenSSH“ serverį „Windows 10“.
- Dukart spustelėkite sshd Įveskite Paslaugas, kad atidarytumėte savo nuosavybes.
- Skirtuke „Prisijungti“ peržiūrėkite vartotojo abonementą, kurį naudoja sshd serveris. Mano atveju taip yra NT paslauga\sshd.

- Dabar atidaryta padidinta komandų eilutė.
- Eikite į c:\windows\system32\Openssh katalogą naudodami komandą
cd c:\windows\system32\Openssh. - Čia paleiskite komandą
ssh-keygen -Asshd serverio saugos raktams generuoti.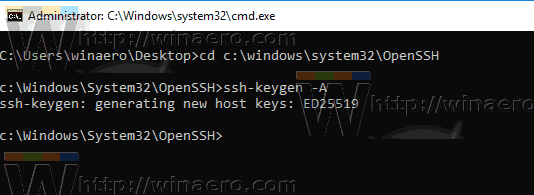
- Dabar padidintoje komandų eilutėje įveskite
explorer.exe.Norėdami paleisti „File Explorer“ aplanke „OpenSSH“. -
Atnaujinti: Microsoft paskelbė a pamoka todėl teisingas paskyrimo procesas yra labai paprastas.
Atidarykite „PowerShell“ kaip administratorių ir vykdykite šias komandas:Diegimo modulis – priverstinis OpenSSHUtils remontas – SshdHostKeyPermission – FilePath C:\Windows\System32\OpenSSH\ssh_host_ed25519_key
Viskas! Visi reikalingi leidimai yra nustatyti.
- Arba galite atlikti šiuos veiksmus.
Dešiniuoju pelės mygtuku spustelėkite ssh_host_ed25519_key failas ir pakeisti savo nuosavybę sshd paslaugos vartotojui, pvz. NT paslauga\sshd.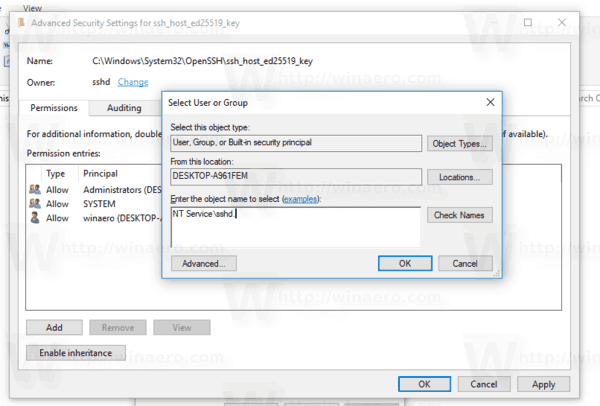
- Spustelėkite „Pridėti“ ir pridėkite vartotojo „NT Service\sshd“ leidimą „Skaityti“. Dabar pašalinkite visus kitus leidimus, kad gautumėte kažką panašaus:
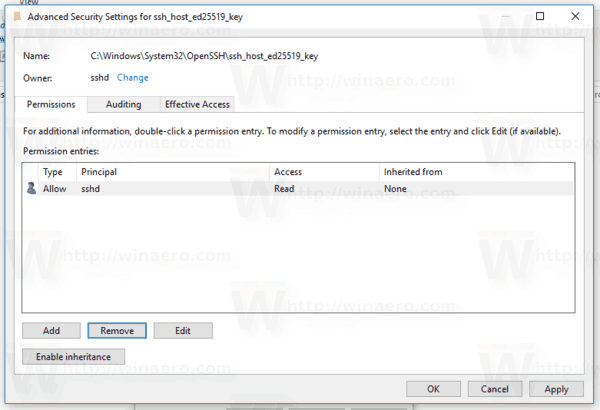 Spustelėkite „Taikyti“ ir patvirtinkite operaciją.
Spustelėkite „Taikyti“ ir patvirtinkite operaciją. - Galiausiai atidarykite Paslaugas (paspauskite Win + R klavišus ir įveskite paslaugos.msc laukelyje Vykdyti) ir paleiskite sshd paslaugą. Tai turėtų prasidėti:
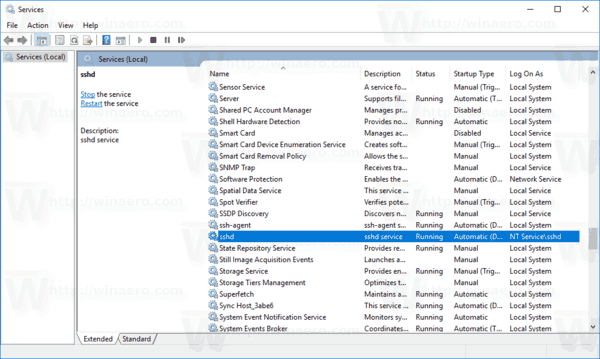
- Leiskite SSH prievadą Windows ugniasienėje. Pagal numatytuosius nustatymus serveris naudoja 22 prievadą. Paleiskite šią komandą padidintoje komandų eilutėje:
netsh advfirewall ugniasienė pridėti taisyklę name="SSHD prievadas" dir=in action=allow protocol=TCP localport=22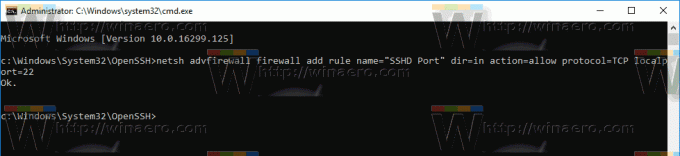 „Microsoft“ pateikė šią alternatyvią „PowerShell“ komandą:
„Microsoft“ pateikė šią alternatyvią „PowerShell“ komandą:Nauja „NetFirewallRule“ – Pavadinimas sshd – Ekrano pavadinimas „OpenSSH Server (sshd)“ – „Service sshd“ – Įgalinta „True“ – Įeinančiojo kryptis – Protokolas TCP – Veiksmas Leisti – Profilio domenas - Pagaliau, nustatykite savo vartotojo abonemento slaptažodį jei jo neturite.
Dabar galite tai išbandyti praktiškai.
Prisijungimas prie SSH serverio sistemoje „Windows 10“.
Atidarykite savo ssh klientą. Galite paleisti jį tame pačiame kompiuteryje, pvz. naudojant įmontuotą OpenSSH klientas arba paleiskite jį iš kito kompiuterio tinkle.
Bendruoju atveju OpenSSH konsolės kliento sintaksė yra tokia:
ssh vartotojo vardas@host -p prievadas
Mano atveju komanda atrodo taip:
ssh [email protected]
Kur Winaero yra mano Windows vartotojo vardas ir 192.168.2.96 yra Mano „Windows 10“ kompiuterio IP adresas. Prisijungsiu prie jo iš kito kompiuterio, kuriame veikia Arch Linux.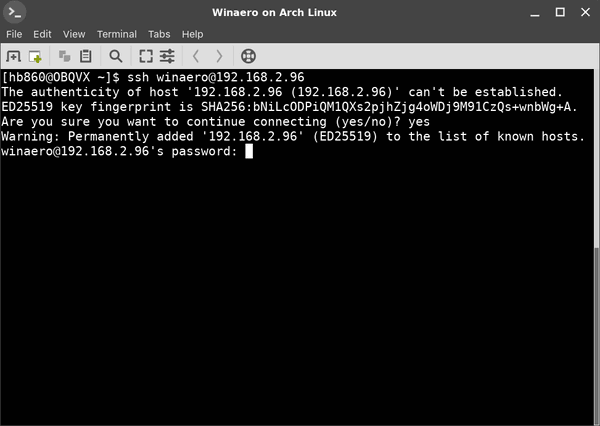
Pagaliau tu prisijungei!
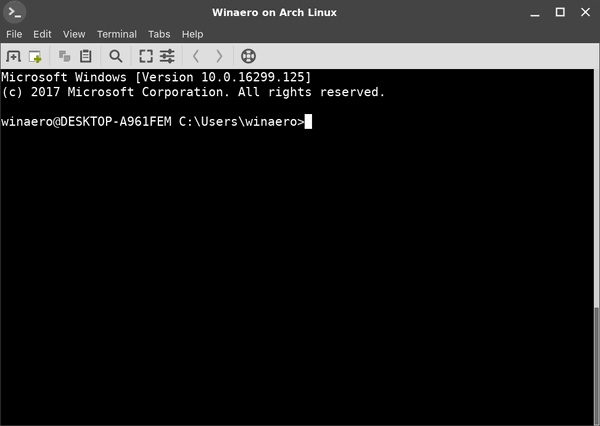
Serveris vykdo klasikines Windows konsolės komandas, pvz. daugiau, įveskite, ver, kopijuokite.
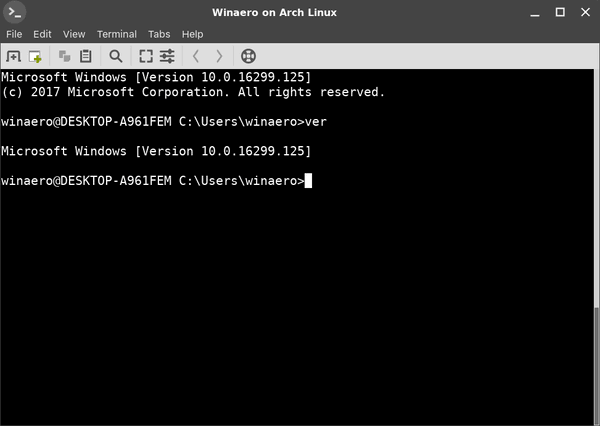
Bet aš negaliu paleisti FAR Manager. Atrodo juodai baltas ir sulūžęs:
Kitas įdomus pastebėjimas: galite paleisti GUI programas, pvz., Explorer. Jei esate prisijungę prie tos pačios vartotojo paskyros, kurią naudojate SSH, jie prasidės darbalaukyje. Pamatyti:
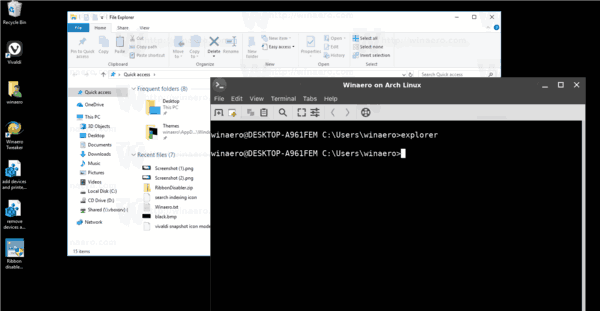
Na, su integruotu SSH serveriu tikrai įdomu žaisti. Tai leidžia valdyti „Windows“ įrenginį neįdiegiant įrankių, pvz., „rdesktop“, „Linux“ kompiuteryje ar net nekeičiant „Windows“ nustatymų iš „Linux“ kompiuterio, kuriame nėra įdiegto X serverio.
Šiuo metu Windows 10 integruotas SSH serveris yra BETA stadijoje, todėl artimiausiu metu jis turėtų tapti įdomesnis ir tapti naudinga funkcija.


