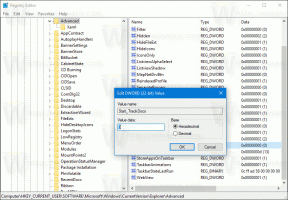Sukurkite saugaus režimo darbalaukio nuorodą „Windows 10“.
„Windows 10“ įkrovos parinktis paveldėjo iš „Windows 8“ ir pateikiama su ta pačia grafine aplinka įvairioms su atkūrimu susijusioms užduotims atlikti. Dėl šios priežasties saugus režimas pagal numatytuosius nustatymus yra paslėptas, o automatinio remonto variklis, pristatomas kartu su nauja OS. Jei reikia paleisti „Windows 10“ saugiuoju režimu, galbūt norėsite sukurti specialų darbalaukio spartųjį klavišą, kad iš naujo paleistumėte OS į saugųjį režimą.
Skelbimas
Jei „Windows 10“ nepavyksta paleisti, ji paleidžia automatinio taisymo režimą ir bando pati analizuoti ir išspręsti paleidimo problemas be jūsų pagalbos ir neklausdama, kokių veiksmų imsis.
OS paleidimas saugiuoju režimu gali būti naudingas, kai reikia pašalinti tam tikras tvarkyklių ir programų problemas.
Galbūt jau žinote apie bcdedit konsolės įrankis, kuris pateikiamas kartu su „Windows 10“. Tai leidžia keisti įvairius parametrus, susijusius su įkrovos ir paleidimo procesais. Yra keletas bcdedit komandų, kurias galite naudoti norėdami paleisti OS saugiuoju režimu, įskaitant tinklo ir komandų eilutės parinktis. Aš jau išsamiai juos aprašiau šiame straipsnyje:
Kaip įtraukti saugųjį režimą į įkrovos meniu „Windows 10“ ir „Windows 8“.
Komandos yra tokios:
Reguliarus:
bcdedit /set {guid} minimalus saugus paleidimas
Saugusis režimas su tinklo palaikymu
bcdedit /set {guid} saugaus įkrovos tinklas
Saugus režimas su komandų eilute
bcdedit /set {guid} safebootalternateshell taip
Vietoj GUI naudodami reikšmę {current}, pakeisite dabartinio „Windows 10“ egzemplioriaus įkrovos parinktis ir pradėsite jį norimu režimu.
Čia yra rinkinys VBScript failus, kuriuos galite naudoti norėdami pakeisti „Windows 10“ įkrovos parinktis ir keliais paspaudimais pereiti į saugųjį režimą.
Norėdami sukurti saugaus režimo darbalaukio nuorodą sistemoje „Windows 10“., atlikite šiuos veiksmus.
- Atsisiųskite VBS failus ZIP archyve iš čia: Atsisiųskite VBS failus.
- Ištraukite juos į aplanką c:\SafeMode. Tiesą sakant, galite naudoti bet kurį jums patinkantį aplanką.
- Užblokuokite išskleistus failus.
- Dešiniuoju pelės mygtuku spustelėkite tuščią vietą darbalaukyje ir kontekstiniame meniu pasirinkite Naujas - Nuoroda.

- Į nuorodos paskirties laukelį įveskite:
wscript.exe c:\SafeMode\SafeMode.vbs.
- Pavadinkite šį spartųjį klavišą kaip Saugus režimas.

- Dabar sukurkite dar vieną nuorodą su tikslu
wscript.exe c:\SafeMode\SafeModeNetworking.vbs.
- Pavadinkite kaip Saugusis režimas su tinklu.

- Sukurkite naują nuorodą su tikslu
wscript.exe c:\SafeMode\SafeModeCommandPrompt.vbs.
- Pavadinkite kaip Saugus režimas su komandų eilute.

- Galiausiai sukurkite paskutinę nuorodą su tikslu
wscript.exe c:\SafeMode\NormalMode.vbs.
- Pavadinkite kaip Normalus režimas.

Jei norite, tinkinkite nuorodų piktogramas pagal savo asmenines nuostatas. Jūs gausite kažką panašaus:

Dabar, norėdami greitai pereiti į saugųjį režimą, spustelėkite atitinkamą nuorodą, pvz. "Saugus režimas". Patvirtinkite UAC raginimas, tada „Windows 10“ akimirksniu iš naujo paleis į saugųjį režimą!


Norėdami grąžinti OS į įprastą veikimo režimą, spustelėkite nuorodą „Normalus režimas“ ir viskas.
Norėdami sutaupyti laiko, galite naudoti Winaero Tweaker. Jis pateikiamas su tokia parinktimi:

Naudokite jį norėdami greitai sukurti norimus sparčiuosius klavišus.
Atsisiųskite Winaero Tweaker
Susiję straipsniai:
- Paleiskite „Windows 10“ saugiuoju režimu
- Kaip įtraukti saugųjį režimą į įkrovos meniu „Windows 10“ ir „Windows 8“.
- Įjunkite „Windows Installer“ saugiuoju režimu, kad pašalintumėte programas
- Kaip paleisti „Windows 10“ saugiuoju režimu ir pasiekti F8 parinktis, kai ji neįsikrauna įprastai
- Greitai paleiskite „Windows 10“ saugaus režimo komandų eilutę