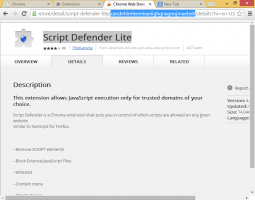Pridėkite PIN kodą prie vartotojo abonemento sistemoje „Windows 10“.
PIN kodas yra papildoma saugos funkcija, pasiekiama „Windows 10“ ir „Windows 8.1“, skirta apsaugoti jūsų vartotojo paskyrą ir visus joje esančius slaptus duomenis. Kai įjungta, jį galima įvesti vietoj slaptažodžio. Skirtingai nuo slaptažodžio, PIN kodas nereikalauja, kad vartotojas net paspaustų klavišą Enter, o tai gali būti trumpas 4 skaitmenų skaičius. Įvedę teisingą PIN kodą, iškart būsite prisijungę prie „Windows 10“ paskyros.
Skelbimas
Pagrindinis skirtumas tarp PIN kodo ir slaptažodžio yra įrenginys, kuriame juos galima naudoti.
- Nors naudodami slaptažodį galite prisijungti prie „Microsoft“ paskyros iš bet kurio įrenginio ir bet kurio tinklo, PIN kodą galima naudoti tik viename įrenginyje, kuriame jį sukūrėte. Pagalvokite apie tai kaip apie vietinės (ne „Microsoft“) paskyros slaptažodį.
- Kai prisijungiate naudodami slaptažodį prisijungusiame įrenginyje, jis perduodamas į „Microsoft“ serverius patikrinti. PIN kodas niekur nebus siunčiamas ir tikrai veikia kaip vietinis slaptažodis, saugomas jūsų kompiuteryje.
- Jei jūsų įrenginyje yra TPM modulis, dėl TPM techninės įrangos palaikymo PIN kodas bus papildomai apsaugotas ir užšifruotas. Pavyzdžiui, jis apsaugos nuo PIN kodo brute-force atakų. Per daug neteisingų spėjimų įrenginys bus užrakintas.
Tačiau PIN kodas nepakeičia slaptažodžio. Norint nustatyti PIN kodą, būtina turėti vartotojo paskyros slaptažodį.
Pastaba: jei reikia paleisti kompiuterį saugiuoju režimu, PIN kodas neveikia. Turėkite tai omenyje.
Pridėkite PIN kodą prie vartotojo abonemento sistemoje „Windows 10“.
Atlikite šiuos veiksmus.
-
Atidarykite Nustatymai.

- Eikite į Paskyros\Prisijungimo parinktys.


- Dešinėje pusėje spustelėkite mygtuką Pridėti, esantį skiltyje PIN. Žiūrėkite šią ekrano kopiją:

- Ekrane pasirodys paskyros slaptažodžio patvirtinimo dialogo langas. Ten įveskite dabartinį slaptažodį ir spustelėkite mygtuką Gerai.

- Kitame dialogo lange galite nustatyti PIN kodą. Kai būsite paraginti, įveskite bent 4 skaitmenis:

Viskas! Dabar galite prisijungti naudodami PIN kodą. Atsijunkite nuo savo vartotojo paskyros. Prisijungimo ekranas atrodys taip:
Įveskite savo PIN kodą ir viskas.
Papildomas patarimas: galite perjungti PIN kodą ir slaptažodžio prisijungimo parinktį naudodami pateiktą nuorodą „Prisijungimo parinktys“. Spustelėkite jį, kad pasirinktumėte prisijungimo būdą:
Spustelėkite rakto piktogramą, kad prisijungtumėte naudodami slaptažodį. Piktograma su keliais taškais grąžins jus į PIN kodo įvedimą.