Pridėkite vartotoją prie WSL Linux Distro sistemoje Windows 10
Ankstesniame straipsnyje matėme, kaip paleisti WSL platinimą kaip konkrečiam vartotojui nenustačius tos paskyros kaip savo numatytasis WSL vartotojas. Šiame įraše sužinosime, kaip pridėti naują vartotojo abonementą prie įdiegto WSL Linux platinimo sistemoje Windows 10.
Skelbimas
Galimybę paleisti „Linux“ sistemoje „Windows 10“ suteikia WSL funkcija. WSL reiškia Windows posistemę, skirtą Linux, kuri iš pradžių buvo skirta tik Ubuntu. Šiuolaikinės WSL versijos leidžia kelių Linux platinimų diegimas ir paleidimas iš „Microsoft Store“.

Po to įgalinant WSL, iš parduotuvės galite įdiegti įvairias Linux versijas. Galite naudoti šias nuorodas:
- Ubuntu
- openSUSE Leap
- SUSE Linux Enterprise Server
- Kali Linux, skirtas WSL
- Debian GNU/Linux
ir dar.
Prie pirmas bėgimas, WSL platinimas siūlo susikurti naują vartotojo paskyrą. Jis bus naudojamas kaip jūsų numatytoji vartotojo paskyra šioje distribucijoje. Taip pat jis bus įtrauktas į sudoers sąrašą – vartotojų grupę, kuriai leidžiama vykdyti komandas kaip root (t. y. padidintos), vykdant sudo komandą, pvz.
sudo vim /etc/default/keyboard.
Norėdami pridėti papildomą vartotojo abonementą prie WSL, vadovaukitės toliau pateiktomis instrukcijomis.
Norėdami pridėti vartotoją prie WSL Linux Distro sistemoje Windows 10,
- Paleiskite savo WSL Linux platinimą, pvz. Ubuntu.

- Vykdykite komandą
sudo adduser. - Pakeiskite dalis su tikruoju vartotojo vardu, kurį norite sukurti.
- Kai būsite paraginti, įveskite dabartinį slaptažodį.
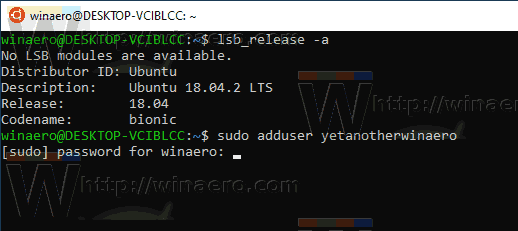
-
Įveskite slaptažodį šiai naujai vartotojo paskyrai, kai būsite paraginti, ir paspauskite klavišą Enter. Dar kartą įveskite slaptažodį, kad patvirtintumėte operaciją.
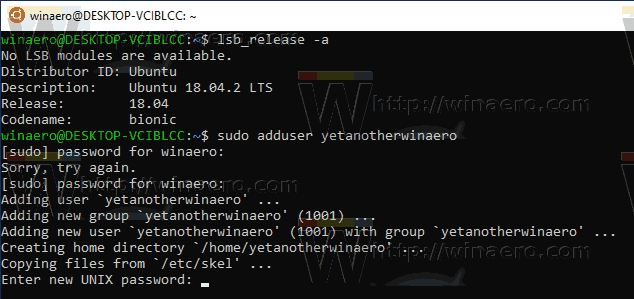
-
Įveskite naują reikšmę arba palikite tuščią ir paspauskite Enter kiekvienai konsolėje rodomai vertei. Ubuntu verčių sąraše yra visas vardas, kambario numeris, darbo telefonas, namų telefonas ir kita.
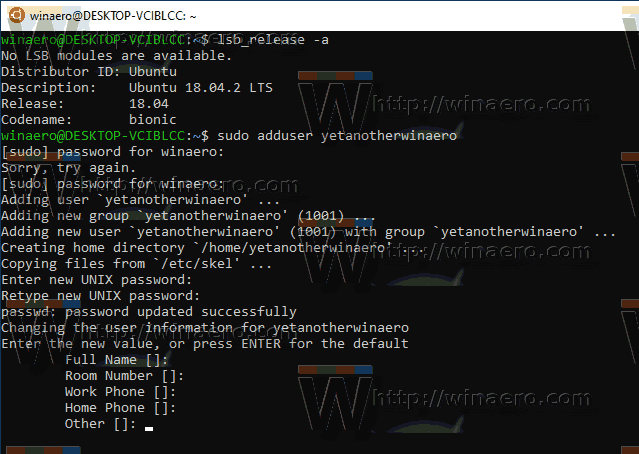
- Kai paraginta Ar informacija teisinga, įveskite y ir paspauskite klavišą Enter.
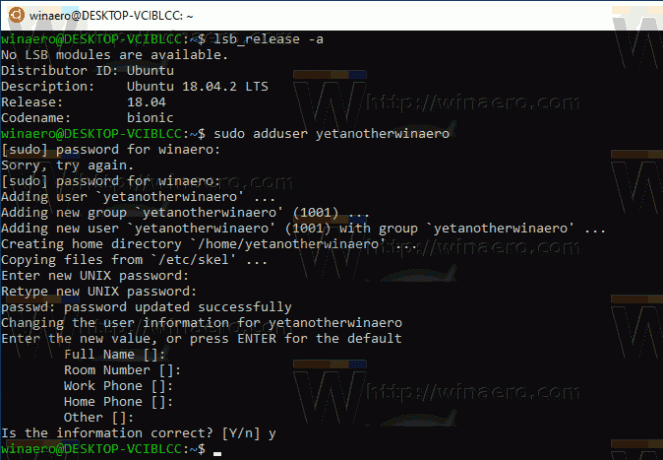
Su tavimi baigta.
Pastaba: jei jūsų vartotojo abonementas nėra sudoers dalis, turite pakeisti numatytąjį vartotoją į root. Naudokite šias komandas, kad pakeistumėte numatytąjį vartotoją į šaknis WSL platinimo tinkle.
- Ubuntu:
ubuntu config --default-user root - openSUSE Leap 42:
openSUSE-42 config --default-user root - SUSE Linux:
SLES-12 config --default-user root - Debianas:
debian config --default-user root - Kali Linux:
kali config --default-user root
Aukščiau pateiktose komandose pakeisdami „root“ kitu vartotojo abonemento pavadinimu, nustatysite jį kaip numatytąją platinimo vartotojo abonementą.
Susiję straipsniai.
- Atnaujinkite ir atnaujinkite WSL Linux Distro sistemoje Windows 10
- Paleiskite WSL Linux Distro kaip konkretų vartotoją sistemoje Windows 10
- Iš naujo nustatykite ir išregistruokite „WSL Linux Distro“ sistemoje „Windows 10“.
- Iš naujo nustatykite slaptažodį WSL Linux Distro sistemoje Windows 10
- Visi būdai, kaip paleisti „WSL Linux Distro“ sistemoje „Windows 10“.
- Nustatykite numatytąjį „WSL Linux Distro“ sistemoje „Windows 10“.
- Raskite „WSL Linux Distros“ paleidimą sistemoje „Windows 10“.
- Nutraukite WSL Linux Distro paleidimą sistemoje Windows 10
- Pašalinkite „Linux“ iš „Windows 10“ naršymo srities
- Eksportuokite ir importuokite „WSL Linux Distro“ sistemoje „Windows 10“.
- Pasiekite WSL Linux failus iš Windows 10
- Įgalinkite WSL sistemoje „Windows 10“.
- Nustatykite numatytąjį WSL vartotoją sistemoje „Windows 10“.
- „Windows 10 Build 18836“ rodo WSL/Linux failų sistemą „File Explorer“.


