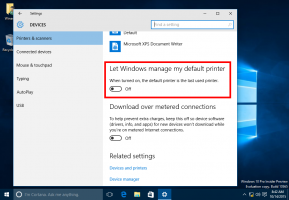Atkurkite numatytuosius šrifto nustatymus sistemoje „Windows 10“.
Šiame straipsnyje pamatysime, kaip atkurti numatytuosius vartotojo abonemento šrifto nustatymus sistemoje „Windows 10“. Tai leis greitai atkurti paslėptų šriftų matomumą.
Skelbimas
„Windows 10“ yra su „TrueType“ ir „OpenType“ šriftais, įdiegtais iš karto. Jie turi TTF arba OTF failų plėtinius. Jie palaiko mastelio keitimą ir atrodo ryškiai šiuolaikiniuose ekranuose. „OpenType“ yra modernesnis formatas, galintis palaikyti bet kokį rašymo scenarijų, turi pažangių tipografinių „išdėstymo“ ypatybių, nurodančių padėties nustatymą ir pateiktų glifų pakeitimą.
Pradedant nuo 17083 versijos, „Windows 10“ yra a specialioje nustatymų programoje. Naują skyrių, vadinamą tiesiog „Šriftai“, rasite skiltyje Personalizavimas.
Galbūt esate susipažinę su klasikine šriftų valdymo skydelio programėle, kurią galite naudoti norėdami peržiūrėti šiuo metu įdiegtus šriftus arba įdiegti arba pašalinti šriftus. Vietoj klasikinės programėlės naujausiuose „Windows 10“ leidimuose „Nustatymuose“ siūlomas puslapis „Šriftai“, kuriame galima parodyti naujesnes šriftų galimybes, pvz., spalvų šriftus arba kintamus šriftus. Seniai reikėjo atnaujinti šriftų vartotojo sąsają, kad būtų parodytos naujesnės galimybės.
Skiltyje „Nustatymai“ skirtame šriftų nustatymų puslapyje pateikiama trumpa kiekvienos šriftų šeimos peržiūra. Peržiūrose naudojamos įvairios įdomios eilutės, kurios parinktos taip, kad atitiktų pagrindines kalbas, kurioms skirta kiekviena šriftų šeima, kartu su jūsų kalbos nustatymais. Ir jei šriftas turi kelių spalvų galimybes, peržiūra tai parodys.
Jei tinkinote šrifto parinktis, štai kaip jas lengvai atkurti.
Norėdami atkurti numatytuosius šrifto nustatymus sistemoje „Windows 10“., atlikite šiuos veiksmus.
- Atidaryk klasikinė valdymo skydelio programa.
- Eiti į Valdymo skydelis\Išvaizda ir personalizavimas\Šriftai. Pasirodys šis aplankas:

- Kairėje spustelėkite nuorodą Šrifto nustatymai.

- Kitame puslapyje spustelėkite mygtuką „Atkurti numatytuosius šrifto nustatymus“.

- Tai padarys visus paslėptus šriftus „Windows 10“ šrifto dialogo lange.
Tą patį veiksmą galima atlikti su registro koregavimu.
Naudojant registro koregavimą
Norėdami atkurti numatytuosius šriftų nustatymus sistemoje „Windows 10“, taikykite šį registro patobulinimą:
„Windows“ registro rengyklės versija 5.00
[HKEY_CURRENT_USER\Software\Microsoft\Windows NT\CurrentVersion\Font Management]
"Automatinio aktyvinimo režimas"=dword: 00000001
"InstallAsLink"=dword: 00000000
"Neaktyvūs šriftai" =-
"Aktyvios kalbos" =-[-HKEY_CURRENT_USER\Software\Microsoft\Windows NT\CurrentVersion\Font Management\Auto Activation Languages]
Išsaugokite registro pakeitimo turinį REG faile, tada dukart spustelėkite jį, kad pritaikytumėte.
Arba galite atsisiųsti šį paruoštą naudoti REG failą.
Atsisiųskite registro failą
Viskas.
Dominantys straipsniai:
- Kaip įdiegti šriftus „Windows 10“.
- Kaip atkurti šrifto talpyklą sistemoje „Windows 10“.
- Pakeiskite „ClearType“ šrifto nustatymus sistemoje „Windows 10“.
- Kaip įdiegti šriftus iš „Microsoft Store“ sistemoje „Windows 10“.
- Kaip paslėpti šriftą „Windows 10“.
- Paslėpkite šriftą pagal kalbos nustatymus sistemoje „Windows 10“.