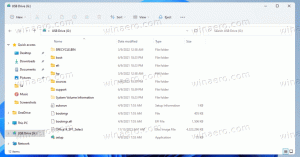Visi būdai, kaip paleisti „WSL Linux Distro“ sistemoje „Windows 10“.
„Windows 10“ sistemoje „Windows Subsystem for Linux“ (WSL) įdiegtą „Linux“ platinimą galima paleisti įvairiais būdais. Šiame straipsnyje mes juos apžvelgsime.
Skelbimas
Galimybę paleisti „Linux“ sistemoje „Windows 10“ suteikia WSL funkcija. WSL reiškia Windows posistemę, skirtą Linux, kuri iš pradžių buvo skirta tik Ubuntu. Šiuolaikinės WSL versijos leidžia kelių Linux platinimų diegimas ir paleidimas iš „Microsoft Store“.

Po to įgalinant WSL, iš parduotuvės galite įdiegti įvairias Linux versijas. Galite naudoti šias nuorodas:
- Ubuntu
- openSUSE Leap
- SUSE Linux Enterprise Server
- Kali Linux, skirtas WSL
- Debian GNU/Linux
ir dar.
„Windows 10“ siūlo du būdus paleisti WSL platinimą. Iš parduotuvės įdiegtiems platinimams galite naudoti bet kurią konsolę wls.exe įrankį arba meniu Pradėti nuorodą. Dėl importuotų WSL platinimų, „Windows 10“ nekuria meniu Pradėti sparčiųjų klavišų nuo šio rašymo, todėl jūs apsiribojate wsl.exe tik.
Norėdami paleisti „WSL Linux Distro“ sistemoje „Windows 10“,
- Atidarykite meniu Pradėti.
-
Rodyti kelią į norimą distro, pvz. Ubuntu.

- Spustelėkite WSL Linux platinimo nuorodą, kad ją paleistumėte.
- Arba galite jį spustelėti dešiniuoju pelės mygtuku ir pasirinkti Daugiau > Vykdyti kaip administratorius kad jį pradėtumėte pakylėtas.
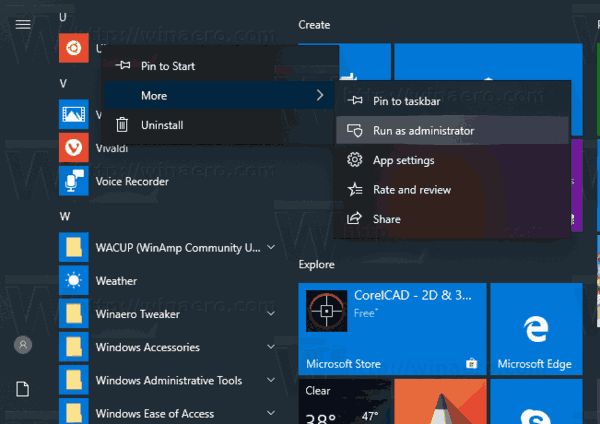
Šis metodas neveikia paskirstymams, importuotiems iš TAR failo. Tokiems platinimams turėtumėte naudoti wsl.exe. Štai kaip tai galima padaryti.
Paleiskite WSL Linux Distro su wsl.exe
- Atidarykite naują komandinė eilutė arba PowerShell instancija.
- Norėdami paleisti savo numatytasis WSL platinimas, tiesiog įveskite
wslir pataikė į Įeikite Raktas. -
Raskite galimus WSL paskirstymus vykdydami šią komandą:
wls --list --all, arba tiesiogwsl -l --visi.
- Norėdami pradėti tam tikrą platinimą, įveskite komandą
wsl – paskirstymasarbawsl --d. Pakeiskite dalis su tikruoju įdiegtos distribucijos, kurią norite paleisti, pavadinimu, pvz. Kali-Linux.
Patarimas: norėdami paleisti WSL platinimą kaip administratorių naudodami wsl.exe, galite atidaryti padidinta komandų eilutė arba PowerShell.
Viskas
Dominantys straipsniai:
- Nustatykite numatytąjį „WSL Linux Distro“ sistemoje „Windows 10“.
- Raskite „WSL Linux Distros“ paleidimą sistemoje „Windows 10“.
- Nutraukite WSL Linux Distro paleidimą sistemoje Windows 10
- Pašalinkite „Linux“ iš „Windows 10“ naršymo srities
- Eksportuokite ir importuokite „WSL Linux Distro“ sistemoje „Windows 10“.
- Pasiekite WSL Linux failus iš Windows 10
- Įgalinkite WSL sistemoje „Windows 10“.
- Nustatykite numatytąjį WSL vartotoją sistemoje „Windows 10“.
- „Windows 10 Build 18836“ rodo WSL/Linux failų sistemą „File Explorer“.