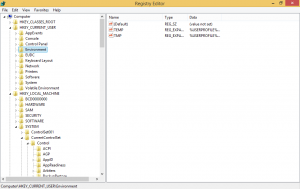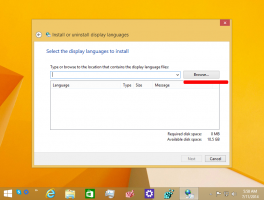Išjunkite mikrofoną sistemoje „Windows 10“.
Turint kamerą ir mikrofoną galima juos naudoti su Skype ir kitomis VoIP programomis. Tačiau daugelis žmonių nerimauja dėl programų, paslaugų ar kai kurių kenkėjiškų programų, kurios gali slapta naudoti mikrofoną. Galbūt norėsite jį išjungti privatumo ir saugumo sumetimais, nes jis gali būti nulaužtas ir įsilaužėliai išgirs viską, ką sakote. Šiandien apžvelgsime paprastus būdus, kuriais galite įjungti arba išjungti mikrofoną sistemoje „Windows 10“.
Skelbimas
Čia yra trys būdai, kuriuos galite naudoti, įskaitant įrenginių tvarkytuvę, įrašymo įrenginius ir registro rengyklės programą.
Norėdami išjungti mikrofoną sistemoje „Windows 10“., atlikite šiuos veiksmus.
- Paspauskite Laimėk + X klaviatūros klavišus kartu ir spustelėkite Įrenginių tvarkytuvė.

Patarimas: galite tinkinkite „Windows 10“ meniu „Win + X“..
- Įrenginio medyje eikite į Garso įėjimai ir išėjimai mazgas.
- Dešiniuoju pelės mygtuku spustelėkite Mikrofonas įrenginį ir pasirinkite Išjungti įrenginį iš kontekstinio meniu.

- Vėliau galėsite iš naujo įjungti neįgaliuosius kontekstiniame meniu pasirinkę „Įjungti įrenginį“.
Arba galite naudoti programą „Nustatymai“, kad išjungtumėte mikrofoną. Štai kaip.
Išjunkite mikrofoną naudodami nustatymus
- Atidaryk Nustatymų programa.

- Eikite į Sistema - Garsai.
- Dešinėje eikite į Įvestis skyrius.
- Išskleidžiamajame įrenginių sąraše pasirinkite savo mikrofoną.
- Spustelėkite nuorodą Įrenginio savybės.

- Kitame puslapyje įjunkite parinktį Išjungti įrenginį.

Su tavimi baigta.
Yra alternatyvus metodas, apimantis klasikinę garso programėlę. Pažiūrėkime, kaip juo naudotis.
Išjunkite mikrofoną naudodami klasikinę garso programėlę
- Dešiniuoju pelės mygtuku spustelėkite garso piktogramą sistemos dėklo srityje.
- Pasirinkite Garsai iš kontekstinio meniu.

- Dialogo lange Garsas perjunkite į skirtuką Įrašymas.

- Ten sąraše raskite savo mikrofono įrenginį.
- Dešiniuoju pelės mygtuku spustelėkite jį ir pasirinkite Išjungti iš kontekstinio meniu.

Dabar įrenginys išjungtas.
Galiausiai galite pritaikyti registro patobulinimą, kad išjungtumėte mikrofoną. Štai kaip.
Išjunkite mikrofoną naudodami registro pakeitimą
- Atidaryk Registro rengyklės programa.
- Eikite į šį registro raktą.
HKEY_LOCAL_MACHINE\SOFTWARE\Microsoft\Windows\CurrentVersion\MMDevices\Audio\Capture
Sužinokite, kaip pereiti prie registro rakto vienu paspaudimu.
- Išplėskite Užfiksuoti raktas kairėje pusėje.
- Atidaryk Savybės kiekvieno dalinis raktas {GUID} daliniai raktai, kuriuos turite po Užfiksuoti klavišą, kol rasite mikrofono įrenginį.

- Su mikrofonu susijusio {GUID} klavišo dešinėje pakeiskite arba sukurkite naują 32 bitų DWORD reikšmę Įrenginio būsena. Pastaba: net jei esate veikia 64 bitų Windows vis tiek turite sukurti 32 bitų DWORD reikšmę.
Norėdami išjungti įrenginį, nustatykite jo reikšmę į 10000001 šešioliktaine. 1 vertės duomenys tai įgalins.
- Iš naujo paleiskite „Windows 10“..
Viskas.