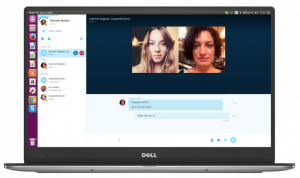Kaip užrakinti ekraną „Windows 10“ (užrakinti kompiuterį)
Galite užrakinti ekraną, kad apsaugotumėte kompiuterį nuo neteisėto naudojimo, kai išeinate trumpam ir nenorite atsijungti nuo vartotojo seanso ar išjungti kompiuterio. „Windows 10“ yra keli būdai užrakinti kompiuterį. Šiame straipsnyje apžvelgsime juos visus.
Skelbimas
Kai „Windows 10“ užrakinta, rodomas užrakinimo ekranas.

Jei turite išjungė užrakinimo ekraną, tada vietoj jo bus rodomas prisijungimo ekranas.

Jeigu CTRL+ALT+DEL saugos ekranas yra įjungtas, vartotojas turi paspausti Ctrl + Alt + Del prieš prisijungdami, kad jį atrakintumėte.

Kai jūsų paskyra yra apsaugota slaptažodžiu, kiti naudotojai negalės atrakinti vartotojo seanso nežinodami jūsų slaptažodžio. Tačiau jei jie turi savo paskyras jūsų kompiuteryje, jie galės prisijungti naudodami jas iš užrakinimo ekrano. Jūsų paskyra liks užrakinta, o duomenys išliks privatūs.
Norėdami užrakinti ekraną sistemoje „Windows 10“ nuo neteisėto naudojimo (užrakinti kompiuterį), galite naudoti vieną iš šių būdų.
Užrakinkite kompiuterį sparčiuoju klavišu.
Norėdami užrakinti vartotojo seansą, klaviatūroje paspauskite šią klavišų seką:
Laimėk + L
Tai užrakins ekraną.
Arba galite paspausti Ctrl + Alt + Del. Pasirodys specialus saugos ekranas. Ten spustelėkite elementą Užrakinti.

Užrakinkite kompiuterį naudodami vartotojo piktogramą, esančią meniu Pradėti.
Atidarykite meniu Pradėti ir spustelėkite vartotojo abonemento paveikslėlį. Pasirodys mažas meniu. Ten rasite komandą Užrakinti.
Šis triukas taip pat veikia su viso ekrano meniu Pradėti.

Užrakinkite kompiuterį naudodami užduočių tvarkytuvę.
Atviras Užduočių tvarkyklė ir eikite į skirtuką Vartotojai. Sąraše raskite savo vartotojo paskyrą. Pasirinkite jį sąraše ir spustelėkite mygtuką „Atjungti“. Tai užrakins dabartinę sesiją.

Arba galite dešiniuoju pelės mygtuku spustelėti savo paskyrą sąraše ir pasirinkti tą pačią komandą kontekstiniame meniu. Žiūrėkite žemiau esančią ekrano kopiją.

Užrakinkite kompiuterį naudodami komandą.
Galiausiai galite užrakinti ekraną specialia komanda. Paspauskite Laimėk + R sparčiuosius klavišus, kad atidarytumėte dialogo langą Vykdyti ir įveskite arba įklijuokite šią komandą:
rundll32.exe user32.dll, LockWorkStation

Arba galite vykdyti šią komandą adresu a komandinė eilutė.

„Windows 10“ yra daugybė kitų naudingų komandų, kurios leis iš naujo paleisti, išjungti arba užmigdyti kompiuterį.
Žiūrėkite straipsnį Sukurkite išjungimo, paleidimo iš naujo, užmigdymo ir miego sparčiuosius klavišus sistemoje „Windows 10“..
Patarimas: pradedant „Windows 10 Creators Update“, galite naudoti naują funkciją, vadinamą Dinaminis užraktas automatiškai užrakinti kompiuterį.