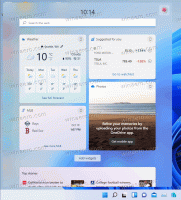Pridėti programos režimo kontekstinį meniu „Windows 10“.
Kaip jau tikriausiai žinote, „Windows 10“ yra dviejų „Store“ programų spalvų schemos. Numatytasis yra šviesus, yra ir tamsesnis. Galite pridėti specialų kontekstinį meniu, kad galėtumėte greitai perjungti juos. Štai kaip.
Skelbimas
Norėdami pritaikyti tamsiąją temą „Store“ programoms, galite naudoti Nustatymai. Jį galima įjungti skiltyje Personalizavimas – Spalvos. Žiūrėkite šią ekrano kopiją:

Ši parinktis galima pradedant nuo „Windows 10“ „Anniversary Update“ 1607 versija.
Paprastu registro pakeitimu galite pridėti specialų kontekstinį meniu prie darbalaukio ir vienu spustelėjimu įjungti norimos programos temą.

Norėdami pridėti programos režimo kontekstinį meniu sistemoje „Windows 10“., atlikite šiuos veiksmus.
- Atsisiųskite šiuos registro failus: Atsisiųsti registro failus.
- Ištraukite atsisiųstą ZIP archyvą į bet kurią norimą vietą. Galite įdėti juos tiesiai į darbalaukį.
- Dukart spustelėkite failą „add-app-mode-context-menu.reg“ ir patvirtinkite importavimo operaciją.
Prie darbalaukio bus pridėtas šis kontekstinis meniu:

Norėdami pašalinti kontekstinį meniu, dukart spustelėkite pateiktą failą "remove-app-mode-context-menu.reg".
Jei naudojate „Windows 10“ 1903 ar naujesnę versiją, galite pridėti tą patį kontekstinį meniu, kad greitai perjungtumėte numatytąjį užduočių juostos, veiksmų centro ir nustatymų spalvų režimą.

Norėdami gauti informacijos, žr. šį straipsnį:
Pridėti „Windows“ režimo kontekstinį meniu „Windows 10“ (šviesi arba tamsi tema)
Arba galite naudoti Winaero Tweaker. Atitinkama parinktis yra skiltyje Kontekstinis meniu\Programos režimas. Įjunkite jį, kad pridėtumėte meniu.

Winaero Tweaker galite atsisiųsti iš čia:
Atsisiųskite Winaero Tweaker
Jei jums įdomu pamatyti pakeitimo turinį, štai kaip jis atrodo.
„Windows“ registro rengyklės versija 5.00 [HKEY_CLASSES_ROOT\DesktopBackground\Shell\AppMode] "MUIVerb"="Programos režimas" "Icon"="themecpl.dll,-1" "Pozicija"="Viršus" "SubCommands"="" [HKEY_CLASSES_ROOT\DesktopBackground\Shell\AppMode\shell\01Light] "MUIVerb"="Light" [HKEY_CLASSES_ROOT\DesktopBackground\Shell\AppMode\shell\01Light\command] @="reg pridėti HKCU\\SOFTWARE\\Microsoft\\Windows\\CurrentVersion\\Themes\\Personalizuokite /v AppsUseLightTheme /t REG_DWORD /d 1 /f" [HKEY_CLASSES_ROOT\DesktopBackground\Shell\AppMode\shell\02Dark] "MUIVerb"="Dark" [HKEY_CLASSES_ROOT\DesktopBackground\Shell\AppMode\shell\02Dark\command] @="reg pridėti HKCU\\SOFTWARE\\Microsoft\\Windows\\CurrentVersion\\Themes\\Personalizuokite /v AppsUseLightTheme /t REG_DWORD /d 0 /f"
Galite nukopijuoti jį į naują Notepad dokumentą ir modifikuoti pagal savo pageidavimus. Pavyzdžiui, galite tinkinti meniu padėtį. Pabandykite pakeisti liniją "Pozicija"="Viršus" į vidurį arba apačią. Atlikę pakeitimus, išsaugokite failą kaip *.REG failą.
Užrašų knygelėje paspauskite Ctrl + S arba paleiskite meniu elementą Failas – Išsaugoti. Tai atvers dialogo langą Įrašyti.
Ten įveskite arba nukopijuokite ir įklijuokite šį pavadinimą „AppMode.reg“, įskaitant kabutes. Dvigubos kabutės yra svarbios siekiant užtikrinti, kad failas gaus plėtinį „*.reg“, o ne *.reg.txt. Failą galite išsaugoti bet kurioje norimoje vietoje, pavyzdžiui, galite įdėti jį į darbalaukio aplanką.
Norėdami rankiniu būdu pašalinti meniu, atidarykite Registro redaktorius ir ištrinkite raktą
HKEY_CLASSES_ROOT\DesktopBackground\Shell\AppMode

Šiame kontekstiniame meniu naudojamas šiame straipsnyje minimas pakeitimas: Įgalinkite tamsiąją nustatymų ir šiuolaikinių programų temą sistemoje „Windows 10“.. Jis pakeičia AppsUseLightTheme 32 bitų DWORD parametrą ir pakeičia jo reikšmę iš 0 (numatytasis šviesos režimas) į 1, kad įjungtų tamsųjį režimą.
Jei naudojate senesnę „Windows 10“ versiją arba esate „Winaero Tweaker“ naudotojas, galite naudoti vieną iš jos parinkčių. Į Winaero Tweaker, įdiegiau galimybę įjungti tamsiąją nustatymų ir programų temą tik dviem žymimaisiais laukeliais. Žaiskite su parinktimis Išvaizda -> Tamsios spalvos schema ir pažiūrėkite, ar rezultatas jums tinkamas.
 Viskas.
Viskas.