Įgalinkite plėtinių meniu mygtuką „Microsoft Edge Chromium“.
Kaip įjungti plėtinių meniu mygtuką „Microsoft Edge Chromium“.
Naujausiame „Canary Edge“ dabar galite įjungti visiškai naują meniu „Plėtiniai“, kuris įrankių juostoje prideda mygtuką. Meniu talpinami visi įdiegti naršyklės plėtiniai, kad būtų galima greičiau pasiekti. Be to, tai leidžia turėti švarią įrankių juostą, kuri yra daugelio vartotojų ilgai laukta funkcija.
Skelbimas
Štai kaip tai atrodo:
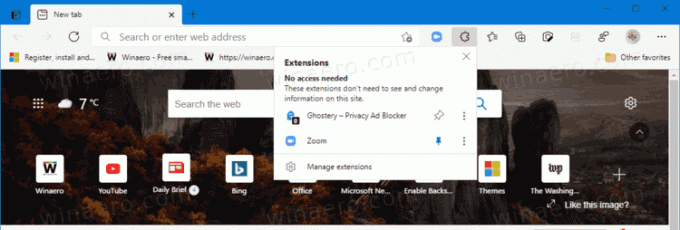
Meniu yra Tvarkyti plėtinius nuoroda patogumui.
Įjungę meniu, įrankių juostoje galite rodyti arba paslėpti plėtinių mygtukus. Meniu yra smeigtuko piktograma, kuri pasirodo, kai užvedate pelės žymeklį virš meniu plėtinio elemento. Spustelėkite jį, kad prisegtumėte plėtinį prie įrankių juostos (žr. ekrano kopiją).
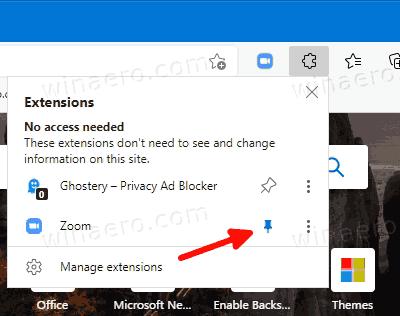
Spustelėkite jį dar kartą, kad atsegtumėte. Taip pat galite dešiniuoju pelės mygtuku spustelėti plėtinio mygtuką įrankių juostoje ir pasirinkti Slėpti įrankių juostoje daryti tą patį.
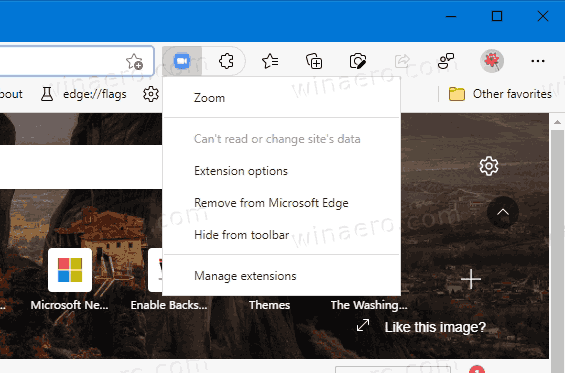
Pažiūrėkime, kaip įjungti plėtinio meniu mygtuką „Microsoft Edge Chromium“.
Norėdami įjungti plėtinių meniu mygtuką „Microsoft Edge Chromium“,
- Uždarykite „Microsoft Edge“.
- Dešiniuoju pelės mygtuku spustelėkite Edge Canary nuorodą ir kontekstiniame meniu pasirinkite Ypatybės.
- Papildyti
--enable-features=PlėtiniaiToolbarMenupo to, kaimsedge.exedalį nuorodos paskirties laukelyje.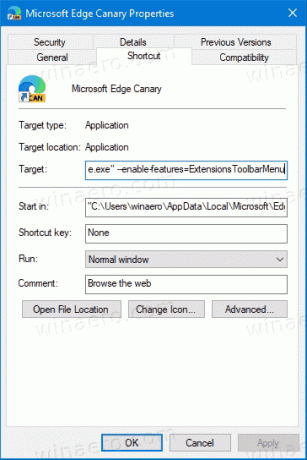
- Paleiskite „Edge“ naudodami pakeistą nuorodą.
Su tavimi baigta.
„Microsoft“ taip pat kuria naujesnę plėtinio meniu versiją, viduje pavadintą „Extension Hub“. Jame yra kitokio stiliaus meniu, kuris tinka šiuolaikiniam „Edge“ naršyklės dizainui.
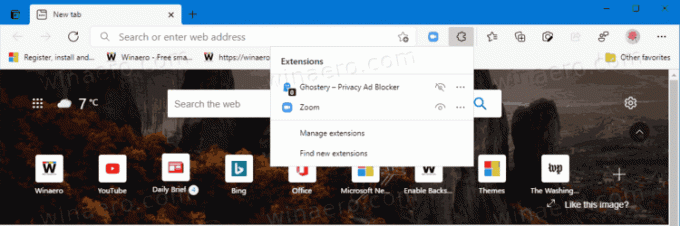
Be naujos išvaizdos, modernus Extension Hub leidžia paslėpti arba rodyti įrankių juostoje esantį mygtuką „Plėtiniai“. Tai puikus papildymas ir papildoma priežastis, kad „Microsoft“ įdiegtų šį naujesnį meniu.

Pažiūrėkime, kaip jį įjungti. Paskutinį kartą tai veikia Kanarų statyba naršyklės.
Įgalinkite naujesnį Extension Hub meniu
- Dešiniuoju pelės mygtuku spustelėkite „Edge“ darbalaukio nuorodą.
- Pasirinkite Savybės iš kontekstinio meniu.
- Papildyti
--enable-features=msExtensionsHubpo tomsedge.exeviduje konors Tikslas dėžė.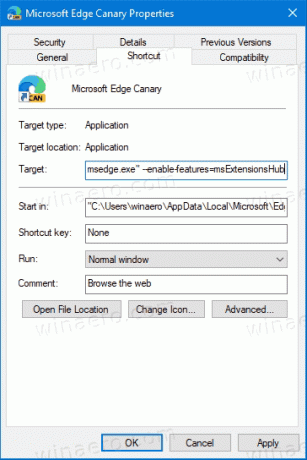
- Galiausiai uždarykite „Edge“, jei jis veikia, ir paleiskite jį naudodami pakeistą nuorodą.
„Microsoft Edge“ įgalinote naują plėtinio meniu.
Galiausiai, jei jau turite tokį meniu naršyklėje pagal numatytuosius nustatymus ir jums jis nepatinka, galite jį išjungti tuo pačiu būdu. Viskas, ką jums reikia padaryti, tai pridėti atitinkamą parinktį prie „Edge“ nuorodos. Pažiūrėkime, kaip „Microsoft Edge“ išjungti meniu mygtuką „Plėtiniai“.
Išjunkite plėtinių meniu mygtuką „Microsoft Edge“.
- Dešiniuoju pelės mygtuku spustelėkite „Edge“ nuorodą.
- Pasirinkite Savybės iš kontekstinio meniu.
- Norėdami išjungti šiuolaikinį plėtinių šakotuvo meniu, pridėkite
--disable-features=msExtensionsHubpo tomsedge.exeviduje konors Tikslas dėžė.
- Norėdami išjungti senesnę plėtinio meniu mygtuko versiją, pridėkite
--disable-features=Plėtinių įrankių juostos meniu. - Iš naujo paleiskite naršyklę naudodami pakeistą nuorodą.
Su tavimi baigta.
Papildomas patarimas: lengva derinti kelis --įjungti- ir -- išjungti funkcijas nurodant juos kableliais, pavyzdžiui: --disable-features = funkcija1,feature2,feature3. Daugiau informacijos galite rasti šis įrašas.
Tai viskas apie temą.
