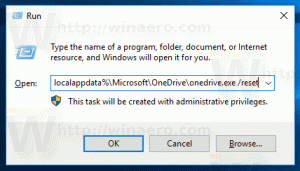Kaip pašalinti programas iš Windows 10
Nuo pat „Windows 8“ „Microsoft“ pristatė universaliųjų (UWP) programų rinkinį su OS, kurios iš tikrųjų nėra tinkamos naudoti su pele ir klaviatūra. Kai pirmą kartą prisijungiate, „Windows 10“ įdiegia tas programas jūsų vartotojo paskyrai. Jei nenaudojate tų UWP programų, štai kaip jas pašalinti.
Skelbimas
Į pašalinkite numatytąją programą iš „Windows 10“., pirmiausia turite atidaryti padidintą „PowerShell“ egzempliorių.
Atidarykite meniu Pradėti (paspauskite Laimėk klaviatūroje) ir įveskite Powershell. Kai jis pasirodo paieškos rezultatuose, dešiniuoju pelės mygtuku spustelėkite jį ir pasirinkite „Vykdyti kaip administratoriui“. Arba taip pat galite paspausti Ctrl + Shift + Įeikite kad atidarytumėte jį kaip administratorių. Svarbu atidaryti „PowerShell“ kaip administratorių, priešingu atveju bus paleistos komandos nepavyks.
Visų pirma, pažiūrėkime visų įdiegtų universaliųjų programėlių dabartinei vartotojo paskyrai sąrašą.
Įveskite arba nukopijuokite įklijuokite šią komandą:
Get-AppxPackage | Pasirinkite Pavadinimas, PackageFullName
Jūs gausite kažką panašaus:
Patogumui galite įrašyti jį į failą nukreipdami komandos išvestį taip:
Get-AppxPackage | Pasirinkite pavadinimą, PackageFullName > "$env: vartotojo profilis\Desktop\myapps.txt"
Programų sąrašas bus įrašytas į failą Desktop\myapps.txt.

Dabar galite naudoti šį sąrašą atskiroms programoms pašalinti naudodami šią komandą:
Pašalinti „AppxPackage“ „PackageFullName“
Pavyzdžiui, pašalinsiu „Minecraft“ naudodamas komandą:
Pašalinti „AppxPackage Microsoft“. MinecraftUWP_1.0.700.0_x64__8wekyb3d8bbwe

Galite derinti Get-AppxPackage ir Pašalinti-AppxPackage cmdlet vienoje komandoje, kad pašalintumėte programą, nenurodydami viso jos paketo pavadinimo. Vietoj to galite naudoti pakaitos simbolius. Kita komanda atlieka tą patį, kaip ir aukščiau:
Get-AppxPackage *Minecraft* | Pašalinti-AppxPackage
Čia yra trumpas komandų, kurias galite naudoti norėdami pašalinti konkrečias programas iš „Windows 10“, sąrašas.
Pašalinkite „3D Builder“ programą
Get-AppxPackage *3dbuilder* | Pašalinti-AppxPackage
Pašalinkite žadintuvų ir laikrodžio programą
Get-AppxPackage *WindowsAlarms* | Pašalinti-AppxPackage
Pašalinkite programą „App Connector“.
Get-AppxPackage *Appconnector* | Pašalinti-AppxPackage
Pašalinkite „Asphalt 8: Airborne“ programą
Get-AppxPackage *Asphalt8Airborne* | Pašalinti-AppxPackage
Pašalinkite skaičiuotuvo programą
Get-AppxPackage *Windows Calculator* | Pašalinti-AppxPackage
Pašalinkite kalendoriaus ir pašto programą
Get-AppxPackage *windowscommunicationsapps* | Pašalinti-AppxPackage
Pašalinti fotoaparato programą
Get-AppxPackage *WindowsCamera* | Pašalinti-AppxPackage
Pašalinkite „Candy Crush Soda Saga“ programą
Get-AppxPackage *CandyCrushSodaSaga* | Pašalinti-AppxPackage
Pašalinkite braižybos PDF programą
Get-AppxPackage *DrawboardPDF* | Pašalinti-AppxPackage
Pašalinkite „Facebook“ programą
Get-AppxPackage *Facebook* | Pašalinti-AppxPackage
Pašalinkite Farmville 2:Country Escape programą
Get-AppxPackage *FarmVille2CountryEscape* | Pašalinti-AppxPackage
Pašalinkite „Feedback Hub“ programą
Get-AppxPackage *WindowsFeedbackHub* | Pašalinti-AppxPackage
Pašalinkite „Get Office“ programą
Get-AppxPackage *officehub* | Pašalinti-AppxPackage
Pašalinkite „Get Skype“ programą
Get-AppxPackage *Microsoft. SkypeApp* | Pašalinti-AppxPackage
Pašalinkite programą Pradėti
Get-AppxPackage *Pradėti* | Pašalinti-AppxPackage
Pašalinkite „Groove Music“ programą
Get-AppxPackage *ZuneMusic* | Pašalinti-AppxPackage
Pašalinkite pašto ir kalendoriaus programą
Get-AppxPackage *windowscommunicationsapps* | Pašalinti-AppxPackage
Pašalinti Žemėlapių programą
Get-AppxPackage *WindowsMaps* | Pašalinti-AppxPackage
Pašalinkite Messaging + Skype programas
Get-AppxPackage *Pranešimai* | Pašalinti-AppxPackage
Pašalinkite „Microsoft Solitaire Collection“ programą
Get-AppxPackage *MicrosoftSolitaireCollection* | Pašalinti-AppxPackage
Pašalinkite „Microsoft Wallet“ programą
Get-AppxPackage *Piniginė* | Pašalinti-AppxPackage
Pašalinkite „Microsoft Wi-Fi“ programą
Get-AppxPackage *ConnectivityStore* | Pašalinti-AppxPackage
Pašalinti pinigų programą
Get-AppxPackage *bingfinance* | Pašalinti-AppxPackage
Pašalinkite filmų ir TV programą
Get-AppxPackage *ZuneVideo* | Pašalinti-AppxPackage
Pašalinkite „Netflix“ programą
Get-AppxPackage *Netflix* | Pašalinti-AppxPackage
Pašalinti naujienų programą
Get-AppxPackage *BingNews* | Pašalinti-AppxPackage
Pašalinkite „OneNote“ programą
Get-AppxPackage *OneNote* | Pašalinti-AppxPackage
Pašalinkite mokamą „Wi-Fi“ ir mobiliojo ryšio programą
Get-AppxPackage *OneConnect* | Pašalinti-AppxPackage
Pašalinkite „Paint 3D“ programą
Get-AppxPackage *MSPaint* | Pašalinti-AppxPackage
Pašalinkite „Pandora“ programą
Get-AppxPackage *PandoraMediaInc* | Pašalinti-AppxPackage
Pašalinti programą „Žmonės“.
Get-AppxPackage *Žmonės* | Pašalinti-AppxPackage
Pašalinti telefono programą
Get-AppxPackage *CommsPhone* | Pašalinti-AppxPackage
Pašalinkite programą „Phone Companion“.
Get-AppxPackage *windowsphone* | Pašalinti-AppxPackage
Pašalinti nuotraukų programą
Get-AppxPackage *Nuotraukos* | Pašalinti-AppxPackage
Pašalinkite nuskaitymo programą
Get-AppxPackage *WindowsScan* | Pašalinti-AppxPackage
Pašalinkite „Skype“ peržiūros programą
Get-AppxPackage *SkypeApp* | Pašalinti-AppxPackage
Pašalinti sporto programą
Get-AppxPackage *bingsports* | Pašalinti-AppxPackage
Pašalinkite „Sticky Notes“ programą
Get-AppxPackage *MicrosoftStickyNotes* | Pašalinti-AppxPackage
Pašalinti parduotuvės programą tik iš dabartinės paskyros – NEREKOMENDUOJAME)
Get-AppxPackage *WindowsStore* | Pašalinti-AppxPackage
Pašalinkite „Sway“ programą
Get-AppxPackage *Office. Sway* | Pašalinti-AppxPackage
Pašalinkite „Twitter“ programą
Get-AppxPackage *Twitter* | Pašalinti-AppxPackage
Pašalinti 3D peržiūros programą
Get-AppxPackage *Microsoft3DViewer* | Pašalinti-AppxPackage
Pašalinkite balso įrašymo programą
Get-AppxPackage *garso įrašymo įrenginys* | Pašalinti-AppxPackage
Pašalinkite programą „Weather“.
Get-AppxPackage *bingweather* | Pašalinti-AppxPackage
Pašalinkite „Windows Holographic“ programą
Get-AppxPackage *HolographicFirstRun* | Pašalinti-AppxPackage
Pašalinkite „Xbox“ programą
Get-AppxPackage *XboxApp* | Pašalinti-AppxPackage
Pašalinkite „Xbox One SmartGlass“ programą
Get-AppxPackage *XboxOneSmartGlass* | Pašalinti-AppxPackage
Pašalinkite „Xbox Game Speech Window“ programą
Get-AppxPackage *XboxSpeechToTextOverlay* | Pašalinti-AppxPackage
Kaip pašalinti programą iš visų vartotojų paskyrų
Norėdami pašalinti programą iš visų vartotojų paskyrų, pakeiskite norimą komandą taip:
Get-AppxPackage -allusers *PackageName* | Pašalinti-AppxPackage
Norėdami pašalinti Gaukite pagalbos programa:
Get-AppxPackage *Microsoft. GetHelp* -AllUsers | Pašalinti-AppxPackage
Norėdami pašalinti Ekrano eskizas programa:
Get-AppxPackage *Microsoft. ScreenSketch* -AllUsers | Pašalinti-AppxPackage
Kaip pašalinti programą naujoms vartotojų paskyroms
Norėdami pašalinti programą iš ateityje sukurtų naujų paskyrų, pakeiskite norimą komandą taip:
Get-AppxProvisionedPackage –online | kur-objektas {$_.paketo pavadinimas –kaip "*Paketo pavadinimas*"} | Pašalinti-AppxProvisionedPackage – internete
Pakeiskite PackageName dalį norimu programos pavadinimu.
Patarimas: pažiūrėkite, kaip tai padaryti Pašalinkite visas programas, susietas su „Windows 10“, bet palikite „Windows Store“..
Kai kurias universaliąsias programas (parduotuvės programas) galima pašalinti naudojant nustatymus. Taip pat galite naudoti nustatymus, kad pašalintumėte darbalaukio programas. Štai kaip.
Norėdami pašalinti darbalaukio programą sistemoje „Windows 10“., tu gali naudoti Nustatymai.
- Eikite į Programos – Programos ir funkcijos.
- Sąraše raskite programą, kurią norite pašalinti, ir pasirinkite ją.
- Po programos pavadinimu pasirodys mygtukas Pašalinti. Spustelėkite jį, kad pašalintumėte programą.

Galiausiai, „Windows 10“ leidžia pašalinti programas tiesiai iš meniu Pradėti.
Pašalinkite programą naudodami kontekstinį meniu Pradėti
- Kairėje esančiame programų sąraše raskite norimą programą. Jei jo plytelė prisegta dešinėje, dešiniuoju pelės mygtuku spustelėkite plytelę.
- Dešiniuoju pelės mygtuku spustelėkite jį, kad atidarytumėte kontekstinį meniu
- Ten naudokite Pašalinkite kontekstinio meniu komandą. Tai veikia tiek UWP (parduotuvės) programoms, tiek klasikinėms darbalaukio programoms.

Viskas.