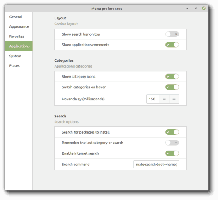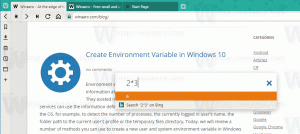Kaip valyti Įdiekite „Windows 10“.
Šiame straipsnyje pamatysime, kaip iš naujo įdiegti „Windows 10“, jei ją jau nustatėte, arba kaip įdiegti OS nuo nulio. Tai galima padaryti tiek UEFI, tiek senuose BIOS kompiuteriuose.
Skelbimas
Daroma prielaida, kad jūsų kompiuteris atitinka minimalius „Windows 10“ sistemos reikalavimus. Jie atrodo taip:
- CPU: 1 GHz ar greitesnis
- RAM: 1 GB 32 bitų arba 2 GB 64 bitų
- Laisvos vietos diske: 16 GB 32 bitams arba 20 GB 64 bitams
- GPU: „DirectX 9“ arba naujesnė versija su WDDM 1.0 tvarkykle
- Ekranas: mažiausiai 800x600 ekrano skiriamoji geba
- Prieiga prie interneto, norint suaktyvinti OS
Taip pat žiūrėkite šiuos straipsnius: „Windows 10“ sistemos reikalavimai ir „Microsoft“ peržiūrėjo „Windows 10“ sistemos reikalavimus
Išankstiniai reikalavimai
Visų pirma, turite sukurti įkrovos laikmeną, jei jos neturite. Tai gali būti įkrovos USB atmintinė arba ISO vaizdas, įrašytas į DVD diską. Žr. šiuos straipsnius:
- Kaip įdiegti „Windows 10“ iš įkrovos USB atmintinės
- Kaip sukurti įkrovos UEFI USB diską naudojant „Windows 10“ sąranką
- Sukurkite „Windows 10“ įkrovos USB atmintinę naudodami „PowerShell“.
Jei neturite ISO atvaizdo, galite jį atsisiųsti iš oficialios „Microsoft“ svetainės, kaip aprašyta straipsnyje Atsisiųskite oficialius „Windows 10“ ISO vaizdus tiesiogiai be medijos įrankio. Jei jums labiau patinka medijos kūrimo įrankio metodas, jis aprašytas išsamiai čia. Tai oficialus įrankis, kurį taip pat galima naudoti norint atsisiųsti ISO vaizdą.
Galiausiai turite sužinoti, kurį klavišą turėtumėte paspausti, kad patektumėte į UEFI aplinką arba BIOS įkrovos meniu kompiuteryje. Klavišas kiekviename kompiuteryje gali skirtis, todėl paleidžiant gali tekti atidžiai stebėti, kuris klavišas yra nurodytas arba pabandyti paspausti kad pamatytumėte, kuri iš jų suaktyvina UEFI ar BIOS aplinką, kai kompiuteris tik paleidžiamas, prieš prasidedant „Windows“ pakrovimas. Žr. savo įrenginio vadovą.
Įėję į UEFI arba BIOS įkrovos meniu, nustatykite reikiamas parinktis, kad pirmiausia būtų paleistas iš DVD arba USB, prieš kompiuteris bandydamas paleisti iš vidinio disko įrenginio. Kai tai bus sukonfigūruota, įdėjus „Windows“ diegimo DVD arba prijungus įkrovos USB, kompiuteris bus paleistas iš jo, o ne iš vidinės atminties.
Kai „Windows“ sąranka prasidės iš USB arba DVD, kurį laiką bus rodoma eigos juosta, tada įeis į grafinę aplinką. Jei turite didelį DPI ekraną, vartotojo sąsajos elementai gali atrodyti labai maži, nes šiame etape DPI mastelio keitimas neįjungtas.
Švarus diegimas „Windows 10“.
- Paleiskite įrenginį iš įkrovos laikmenos su Windows 10
- Palaukite šio dialogo lango ir pasirinkite kalbą, laiką ir valiutą bei klaviatūros parinktis.

- Spustelėkite ant Įdiegti dabar mygtuką tęsti.

- Įveskite produkto kodą, jei jį turite. Jei anksčiau buvo įdiegta „Windows 10“ su „Microsoft“ paskyra, licencija jau bus susieta su jūsų paskyra. Kai prisijungsite naudodami tą pačią paskyrą įdiegę OS, ji bus suaktyvinta automatiškai, todėl tokiu atveju galite praleisti produkto kodą. Daugiau informacijos rasite šiame straipsnyje: Kaip susieti „Windows 10“ licenciją su „Microsoft“ paskyra.

- Jei turite „Windows 10“ diegimo laikmeną su keliais leidimais, kai būsite paraginti, pasirinkite leidimą, kurio licenciją turite.

- Patikrink Sutinku su licencijos sąlygų langeliu priimti licenciją.

- Kitame puslapyje spustelėkite parinktį Pasirinktinis: įdiekite tik „Windows“ (išplėstinė). Tai leis jums atlikti švarų diegimą. Neatlikite naujinimo, net jei turite tokią parinktį, nes švarus diegimas turi keletą privalumų.

- Pasirinkite skaidinį, kuriame norite įdiegti „Windows 10“. Jei neturite skaidinio, galite jį sukurti arba tiesiog sąraše pasirinkti nepaskirstytą vietą. „Windows 10“ automatiškai suformatuos jį ir sukurs papildomus skaidinius įkrovos tvarkyklei, „BitLocker“ ir tt, jei reikia, ir (arba) UEFI skaidinius. Paskutiniu atveju bus sukurtas arba 450 MB (UEFI-GPT) skaidinys, arba 500 MB (senstelėjęs BIOS-MBR) sistemos rezervuotas skaidinys.

- Šis langas rodo, kad diegimo procesas vyksta. Palaukite, kol kompiuteris bus paleistas iš naujo.



- Naujausiose versijose matysite „Cortana“ asistentą, kuris padės atlikti tolesnius veiksmus.

- Pasirinkite savo regioną ir klaviatūrą. Jei reikia, galite pridėti papildomų klaviatūros išdėstymų.



- Jei jūsų įrenginyje yra belaidis adapteris, galite jį prijungti prie belaidžio tinklo.
- Ekrane Kaip norėtumėte nustatyti, pasirinkite tinkamą variantą. Sukurti organizacijai reikalingas, kai reikia prisijungti prie domeno. Nustatyti asmeniniam naudojimui tinka namų kompiuteriams.

- Kitame puslapyje įveskite savo „Microsoft“ paskyros informaciją arba spustelėkite Paskyra neprisijungus nuoroda į nustatyti „Windows 10“ be „Microsoft“ paskyros. Taip pat galite sukurti naują „Microsoft“ paskyrą, jei jūsų kompiuteris prijungtas prie interneto.

- Diegiu OS be Microsoft paskyros. Kitame puslapyje turite patvirtinti savo sprendimą spustelėdami Nr.

- Nurodykite savo vartotojo vardą ir slaptažodį.


- Jei nustatėte slaptažodį, būsite paraginti pridėkite saugos klausimų prie vietinės paskyros.
- Kitame puslapyje jūsų bus paprašyta įjungti arba išjungti „Cortana“, kad padėtų jums vartotojo seanso metu. Pasirinkite, ko iš tikrųjų norite.

- Būsite paraginti tinkinti privatumo parinktis. Išjunkite reikiamas parinktis.

Su tavimi baigta! „Windows 10“ paruoš jūsų vartotojo abonementą.

Maždaug po minutės pamatysite savo darbalaukį. Dabar atėjo laikas įdiegti mėgstamas darbalaukio ir parduotuvės programas ir pakeisti operacinės sistemos parinktis pagal savo pageidavimus naudodami Nustatymai programa ir Kontrolės skydelis.
Viskas.