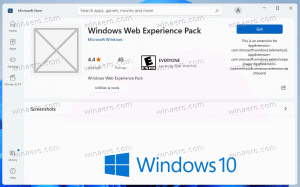Gaukite klasikinę seną užduočių tvarkyklę sistemoje „Windows 10“.
Daugelis vartotojų nėra patenkinti nauja „modernia“ užduočių tvarkykle, kuri buvo pristatyta „Windows 8“. „Windows 10“ yra su ta pačia „Task Manager“ programa. Nors kai kurios jo funkcijos neblogos, pavyzdžiui, našumo grafikas, jų gali ir neprireikti. Senoji užduočių tvarkyklė yra greitesnė, be klaidų ir užtikrina patikimesnę užduočių valdymo darbo eigą. Jis pažįstamas, o naujasis net neprisimena paskutinio aktyvaus skirtuko. Taigi aš tikrai esu vienas iš tų, kurie nori senos geros, patogesnės užduočių tvarkyklės atgal į „Windows 10“. Štai kaip galite jį susigrąžinti nepakeisdami jokių sistemos failų ar nekeisdami leidimų.
Skelbimas
Iš tikrųjų yra daug priežasčių grįžti į klasikinę užduočių tvarkyklę.
- Naujoji užduočių tvarkyklė yra labai lėta. Jis sunaudoja daugiau atminties ir procesoriaus. Užduočių tvarkyklė turėtų naudoti kuo lengvesnius išteklius, kad būtų galima greitai jį paleisti kritiniais atvejais, kai koks nors procesas užima visą procesorių arba atmintį. Senoji užduočių tvarkyklė paleidžiama akimirksniu nepakeliant UAC, o naujoji įkeliama visą laiką.
- Senoji užduočių tvarkyklė atsimena paskutinį aktyvų skirtuką, o nauja – ne.
- Naujoji užduočių tvarkyklė rodo viską grupėse, pvz., programas, foninius procesus ir „Windows“ procesus. Net jei „Microsoft“ ketino tai geriau organizuoti, jei jums reikia greitai rasti a tam tikra programa ar procesas, dabar tai užtrunka daug daugiau laiko, nes dabar vartotojas turi jo ieškoti kiekvienoje grupė.
- Naujajai užduočių tvarkyklei reikalingas UAC aukštis, kai UAC lygis nustatytas kaip aukščiausias. Taip yra todėl, kad reikia sekimo duomenų iš Event Tracing for Windows (ETW). Senoji užduočių tvarkyklė puikiai veikė be pakilimo, kad būtų rodomi esami vartotojo procesai.
- Seną užduočių tvarkyklę galima nustatyti, kad ji veiktų paleidžiant, sumažinta ir paslėpta, kad ji būtų paleista pranešimų srityje (sistemos dėkle). Naujoji užduočių tvarkyklė, net jei užduočių planuoklyje nustatyta, kad ji veiktų kaip administratorius, bet sumažinta paleidžiant, ji netinkamai sumažinama iki dėklo.
- Neatsižvelgiant į aktyvų skirtuką, naujojoje užduočių tvarkytuvėje nėra matomos visuotinės būsenos juostos, kurioje rodomas bendras procesų skaičius, procesoriaus naudojimas ir fizinė atmintis ir (arba) apmokestinimas.
- Senoji užduočių tvarkyklė pavadinimo juostoje parodė programos pavadinimą. Naujasis gavo savo pavadinimą iš kažkur kitur. Dokumento pavadinimas rodomas tik rodinyje Išsamesnė informacija, kai išplečiama spustelėjus rodyklę / trikampį. Tarkime, kad atidaryta 10 programos langų ir 1 iš jų nustoja reaguoti. Su senąja užduočių tvarkykle tai buvo vienas žvilgsnis. Naudodamas naująjį, turiu išplėsti kiekvieno lango rodyklę, kad pamatyčiau, ar neatsako dokumentas yra po vienu iš tų.
- Naujoji užduočių tvarkyklė taip pat pažeidžia klaviatūros naudojimą. Programų skirtuke galėčiau paspausti klaviatūros greitintuvo klavišus pvz. N, jei norite pereiti prie tos programos ir naudoti klaviatūrą, kad ją uždarytumėte. Naujajame tai neįmanoma.
- Ctrl+ + raktas į automatiškai pakeisti visų stulpelių dydį, kad tilptų automatiškai neveikia naujosios užduočių tvarkyklės skirtukuose Procesai, Programų istorija, Paleistis ir Vartotojai
- Pašalinamos skirtuko Tinklo parinktys „Rodyti kaupiamuosius duomenis“ ir „Iš naujo nustatyti adapterio istoriją“.
- Naujojoje užduočių tvarkytuvėje negalite nustatyti norimo stulpelio kaip pirmojo stulpelio skirtuke Procesai, Programų istorija, Paleistis ir Vartotojai. Tik skirtuke Išsami informacija ir paslaugos galite nustatyti norimą stulpelį kaip pirmąjį stulpelį. Pirmasis stulpelis yra svarbus, nes tokia tvarka jis rūšiuoja duomenis po stulpeliu, ypač todėl, kad naujasis stulpelis negali prisiminti jokių nustatymų.
- Neįmanoma pasirinkti kelių programų skirtuke Procesai (anksčiau vadintas skirtuke Programos). Senojoje užduočių tvarkyklėje galėjau naudoti klavišus „Ctrl“ ir „Shift“, kaip ir „Windows Explorer“, kad pasirinkčiau kelias programas ir atlikčiau grupės langų tvarkymo veiksmus arba sugrupuotų jas užbaigti.
- Skirtukų pavadinimai ir tvarka nėra vienodi, todėl man reikia iš naujo išmokti užduočių tvarkytuvę, kad būtų mažai naudos. Kas anksčiau buvo skirtukas „Programos“, dabar yra skirtukas „Procesai“. Deja, taip pat buvo skirtukas „Procesai“, kuris dabar yra skirtukas „Išsami informacija“. Tai labai painu tiems, kurie užduočių tvarkytuvę naudoja daugelį metų. Senojoje užduočių tvarkyklėje skirtukų tvarka yra Programos, Procesai, Paslaugos, Našumas, Tinklas ir Vartotojai. Naujojoje užduočių tvarkyklėje tai yra procesai, našumas, programų istorija, paleidimas, vartotojai, informacija ir paslaugos. Tinkama tvarka turėtų būti Procesai, Išsami informacija, Paslaugos, Našumas, Programų istorija (nes tai naujas skirtukas), Paleistis (taip pat naujas skirtukas) ir Vartotojai kaip paskutinis skirtukas.
- Panaikinamos langų valdymo funkcijos (sumažinti, padidinti, pakopinėti, iškloti horizontaliai ir iškloti vertikaliai) skirtuke Procesai (anksčiau buvo skirtuke Programos) ir meniu „Windows“.
Į Norėdami vėl gauti klasikinę užduočių tvarkyklę iš „Windows 7“ sistemoje „Windows 10“, turite atlikti šiuos veiksmus:
- Atsisiųskite senosios „Windows 10“ užduočių tvarkyklės sąrankos programą iš šios svetainės: Sena „Windows 10“ užduočių tvarkyklė
- Tiesiog paleiskite diegimo programą. Tai atrodo taip:

- Atlikite diegimo vedlio veiksmus. Baigę paleiskite užduočių tvarkyklę.
 Pamatyti visais būdais atidaryti užduočių tvarkyklę.
Pamatyti visais būdais atidaryti užduočių tvarkyklę. - Galite pamatyti, kiek greitesnė, jautresnė ir logiškai išdėstyta senoji užduočių tvarkyklė:

- Diegimo priemonėje yra klasikinis msconfig.exe su paleisties skirtuku msconfig.exe, todėl galėsite tvarkyti paleisties programas.
Su tavimi baigta. Straipsnis Kaip atkurti seną gerą užduočių tvarkyklę sistemoje „Windows 8“. paaiškina, ką veikia įdiegta programa. Tiesą sakant, tai tik automatizuoja visus tame straipsnyje nurodytus veiksmus.
Paketas palaiko ir Windows 10 32 bitų, ir Windows 10 64 bitų. Jame yra beveik visas MUI failų rinkinys, todėl jis bus jūsų gimtąja kalba. Palaikomas šis lokalių sąrašas:
ar-sa
bg-bg
cs-cz
da-dk
de-de
el-gr
lt-gb
en-us
es-es
es-mx
et-ee
fi-fi
fr-ca
fr-fr
jis-il
val-val
hu-hu
tai tai
ja-jp
ko-kr
lt-lt
lv-lv
nb-ne
nl-nl
pl-pl
pt-br
pt-pt
ro-ro
ru-ru
sk-sk
sl-si
sr-latn-rs
sv-se
th-th
tr-tr
uk-ua
zh-cn
zh-hk
zh-tw
Diegimo programa reikalinga tik MUI failams įdiegti ir programoms registruoti. Tai nekeičia nieko kito jūsų operacinėje sistemoje.
Jei nuspręsite grįžti į numatytąją užduočių tvarkyklę, tiesiog pašalinkite klasikinę užduočių tvarkyklę iš nustatymų programos\Pašalinkite programą, kaip parodyta šioje ekrano kopijoje:
Viskas.