Įgalinkite WSL naudodami „Windows 10 Fall Creators Update“.
Jei naudojate WSL funkciją (Windows posistemę, skirtą Linux) sistemoje Windows 10, štai jums gera žinia. Norint įjungti WSL „Windows 10 Fall Creators Update“, nebereikia įjungti kūrėjo režimo. Štai kaip tai galima padaryti.
Skelbimas
Windows 10 Fall Creators Update WSL funkcija gavo daug patobulinimų. Tam nebereikia kūrėjo režimo ir gali būti įjungta „Windows Server“. taip pat. Pagrindiniai pakeitimai yra tokie:
- WSL išėjo iš beta versijos ir jo pavadinimas „Bash on Windows“ dabar nebenaudojamas.
- Galimybė įdiegti kelis Linux platinimus.
- Galimybė įdiegti „Linux“ paskirstymus naudojant „Microsoft Store“.
- Galimybė vienu metu paleisti kelias Linux distribucijas.
- USB įrenginių ir prievadų palaikymas.
Dabar galite paleisti „Bash“ konsolę sistemoje „Windows“ neįjungę kūrėjo režimo. Štai kaip.
Norėdami įjungti WSL „Windows 10 Fall Creators Update“., atlikite šiuos veiksmus.
- Atidaryk Nustatymų programa.
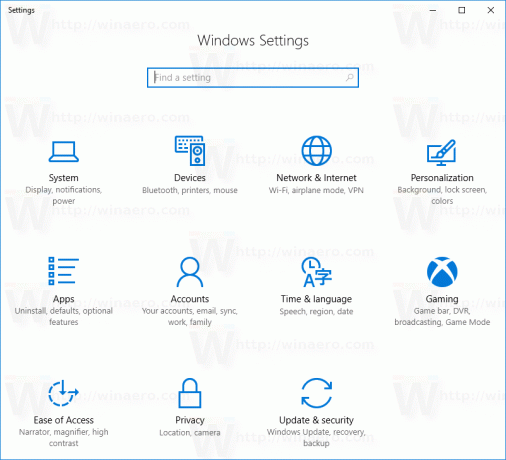
- Eikite į Programos -> Programos ir funkcijos.

- Slinkite žemyn iki nuorodos Programos ir funkcijos:
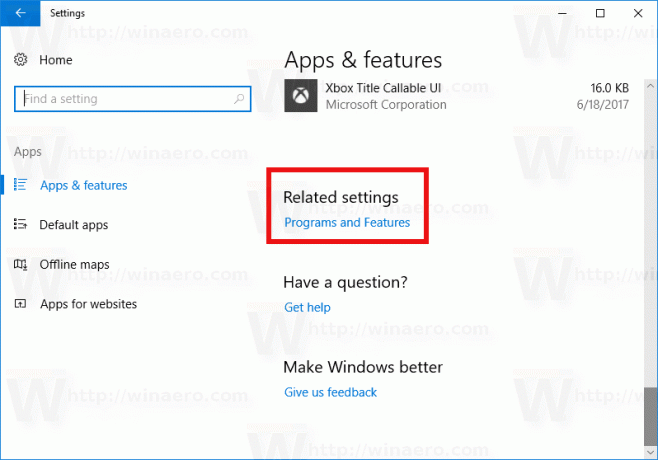
- Spustelėkite nuorodą. Bus atidarytas dialogo langas Programos ir funkcijos.
- Kairėje spustelėkite nuorodą Įjungti arba išjungti „Windows“ funkcijas.

- Ekrane pasirodys dialogo langas „Windows“ funkcijos. Slinkite žemyn iki parinkties, pavadintos „Windows Subsystem for Linux“, ir įjunkite ją, kaip parodyta toliau:
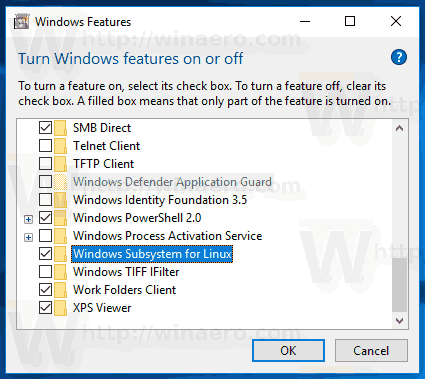
- Spustelėkite Gerai, kad pritaikytumėte atliktus pakeitimus. „Windows“ įdiegs WSL:

- Iš naujo paleiskite operacinę sistemą, kai būsite paraginti.

Galiausiai, norėdami išbandyti WSL funkciją, atlikite šiuos veiksmus.
- Paleidę iš naujo atidarykite „Microsoft Store“ ir ieškokite Linux. Jūs gausite kažką panašaus:

- Pasirinkite norimą platinimą. Taip pat galite juos visus įdiegti! Štai keletas naudingų nuorodų:
Ubuntu | openSUSE Leap | SUSE Linux Enterprise Server
Daugiau informacijos galite rasti šiame straipsnyje:
Įdiekite „Linux Distros“ iš „Microsoft Store“ sistemoje „Windows 10“.
Su tavimi baigta.
Galite naudoti daugybę įprastų Linux konsolės programų ir komandų arba įdiegti daugiau programų tradiciniu Ubuntu Linux būdu. Pavyzdžiui, naudodamas komandą įdiegiau vieną iš savo mėgstamiausių failų tvarkyklių „Midnight Commander“.
apt-get install mc
Programa veikia, bet jos spartieji klavišai neveikia tinkamai:
Viskas. „Windows 10 Fall Creators Update“ turi veikiančią „Windows“ posistemio, skirto „Linux“, funkciją.

