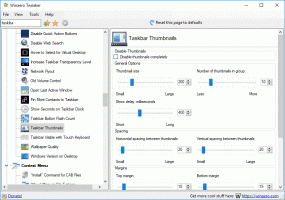Nustatykite numatytąjį meniu Pradėti išdėstymą vartotojams sistemoje „Windows 10“.
„Windows 10“ yra visiškai pakeistas meniu Pradėti, kuriame „Windows 8“ įdiegtos tiesioginės plytelės sujungiamos su klasikinėmis programų nuorodomis. Jis turi prisitaikantį dizainą ir gali būti naudojamas įvairių dydžių ir raiškos ekranuose. Šiandien pamatysime, kaip priverstinai pritaikyti konkretų meniu Pradėti išdėstymą „Windows 10“ vartotojams.

Vartotojas gali tinkinti „Windows 10“ meniu Pradėti pagal įvairių programų plytelių prisegimas, kuriant plytelių aplankai, ir pakeisdamas jo aukštį meniu srities dydžio keitimas. Arba galima nustatyti numatytąjį meniu Pradėti ir neleisti vartotojams jo keisti sistemoje „Windows 10“.
Skelbimas
Paruošimas
Visų pirma, turime eksportuoti meniu Pradėti išdėstymą, kuris bus nustatytas kaip numatytasis naudotojų išdėstymas. Tai galima padaryti naudojant specialią PowerShell cmdlet, pavadintą Export-StartLayout. Pavyzdžiui, komanda
Export-StartLayout -Kelias "$env: UserProfile\Desktop\StartLayout.xml" leidžia eksportuoti dabartinio vartotojo meniu Pradėti maketą į failą StartLayout.xml ir įrašyti į aplanką Darbalaukis.Microsoft rekomenduoja toks scenarijus:
- Nustatykite bandomąjį kompiuterį, kuriame norite tinkinti pradžios ekraną. Bandomajame kompiuteryje turi būti „Windows 10 Enterprise“ arba „Windows 10 Education“. Įdiekite visas programas ir paslaugas, kurios turėtų būti rodomos pradžios ekrane.
- Sukurkite naują vartotojo abonementą, kurį naudosite norėdami tinkinti pradžios ekrano išdėstymą.
- Prisijunkite prie bandomojo kompiuterio naudodami sukurtą vartotojo abonementą.
- Tinkinkite pradžios ekraną taip, kaip norite, kad naudotojai matytų.
- Atidarykite a nauja PowerShell konsolė.
- Vykdykite komandą Export-StartLayout -Kelias "$env: UserProfile\Desktop\StartLayout.xml".

Nustatykite numatytąjį meniu Pradėti išdėstymą vartotojams sistemoje „Windows 10“.
- Atviras Registro redaktorius.
- Eikite į šį registro raktą:
HKEY_LOCAL_MACHINE\SOFTWARE\Policies\Microsoft\Windows\Explorer
Patarimas: žr kaip vienu spustelėjimu pereiti prie norimo registro rakto.
Jei tokio rakto neturite, tiesiog sukurkite jį.
- Čia sukurkite naują 32 bitų DWORD reikšmę LockedStartLayout. Pastaba: net jei esate veikia 64 bitų Windows, vis tiek turite naudoti 32 bitų DWORD kaip vertės tipą.
Nustatykite jį į 1 iki užkirsti kelią vartotojai negali pakeisti numatytojo Pradėti meniu išdėstymo. Palikite jo vertės duomenis nuo 0 iki leisti vartotojai gali tinkinti meniu Pradėti.
- Pakeiskite arba sukurkite naują išplečiamą eilutę (REG_EXPAND_SZ), pavadintą StartLayoutFile. Nustatykite jo vertės duomenis į visą kelią į anksčiau sukurtą StartLayout.xml.

- Kad pakeitimai, atlikti registro patobulinimu, įsigaliotų, turite iš naujo paleiskite „Windows 10“..
Naudojant vietinės grupės strategijos rengyklės programą
Jei naudojate Windows 10 Pro, Enterprise arba Education leidimas, galite naudoti vietinės grupės strategijos rengyklės programą, kad sukonfigūruotumėte anksčiau minėtas parinktis su GUI.
- Paspauskite Laimėk + R klaviatūros klavišus kartu ir įveskite:
gpedit.msc
Paspausk Enter.

- Bus atidarytas grupės strategijos redaktorius. Eiti į Kompiuterio konfigūracija\Administravimo šablonai\Pradėti ir užduočių juosta. Įgalinkite politikos parinktį Pradėti maketą.

- Nustatykite parametrą Pradėti maketo failą į visą kelią į savo StartLayout.xml failą ir viskas.

Viskas.
Susiję straipsniai:
- Pervardykite meniu Pradėti elementus visose „Windows 10“ programose
- Perkelkite mėgstamiausias programas į „Windows 10“ meniu Pradėti viršų
- Pridėkite elementus prie visų programų meniu Pradėti sistemoje „Windows 10“.
- Kaip prisegti „Regedit“ prie meniu Pradėti sistemoje „Windows 10“.
- Pridėkite Vykdyti kaip kitą vartotoją prie „Windows 10“ meniu Pradėti
- Kiek meniu Pradėti sparčiųjų klavišų turite sistemoje „Windows 10“.
- Atsarginės kopijos kūrimo ir atkūrimo pradžios meniu išdėstymas sistemoje „Windows 10“.