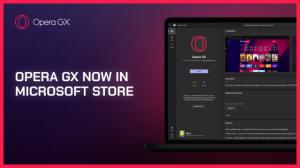Įjunkite arba išjunkite kamerą ir mikrofoną „Microsoft Edge Application Guard“.
„Windows Defender Application Guard“ yra papildoma „Windows 10“ saugos funkcija. Kai įjungta, ji įdiegia smėlio dėžę integruotai žiniatinklio naršyklei „Microsoft Edge“ sistemoje „Windows 10“. Nuo „Windows 10 Build 18277“ galite valdyti prieigą prie fotoaparato ir mikrofono naršydami naudodami „Microsoft Edge“ skirtą „Application Guard“.
Skelbimas
„Windows Defender“ programų apsauga suteikia apsaugą nuo tikslinių grėsmių, naudodama Hyper-V virtualizacijos technologiją. Jis prideda specialų virtualų sluoksnį tarp naršyklės ir OS, neleidžiant žiniatinklio programoms ir naršyklei pasiekti tikrų duomenų, saugomų diske ir atmintyje.
Iki „Windows 10 build 17063“ ši funkcija buvo prieinama tik „Windows 10“ įmonės leidimams. Šiomis dienomis ši funkcija prieinama „Windows 10 Pro“ vartotojams.
Naudodama „Windows 10 Build 18277“, „Microsoft“ paskelbė apie naują „Application Guard“ parinktį.
Viešai neatskleista informacija pastebės, kad izoliuotas naršymas turi papildomą jungiklį, kuris leidžia vartotojams valdyti prieigą prie savo kameros ir mikrofono naršant naudojant „Microsoft Edge“ skirtą „Application Guard“. Jei tai tvarko įmonės administratoriai, vartotojai gali patikrinti, kaip šis nustatymas sukonfigūruotas. Kad tai būtų įjungta „Microsoft Edge“ skirtoje „Application Guard“, kameros ir mikrofono nustatymai turi būti įjungti įrenginyje
Nustatymai > Privatumas > Mikrofonas ir nustatymai > Privatumas > Kamera.
Įjunkite arba išjunkite kamerą ir mikrofoną „Microsoft Edge Application Guard“.
- Atviras „Windows“ sauga.
- Spustelėkite ant Programos ir naršyklės valdymas daiktas.

- Pagal Izoliuotas naršymas skyrių, spustelėkite Pakeiskite „Application Guard“ nustatymus nuoroda.

- Pagal Kamera ir mikrofonas, įgalinkite arba išjunkite perjungimo jungiklio parinktį pagal tai, ko norite. Pagal numatytuosius nustatymus prieiga prie fotoaparato ir mikrofono yra išjungta.

- Jei paragino UAC, spustelėkite Taip kad patvirtintumėte operaciją.
- Iš naujo paleiskite „Windows 10“..
Arba galite pritaikyti registro patobulinimą.
Registro pakeitimas
- Atidaryk Registro rengyklės programa.
- Eikite į šį registro raktą.
HKEY_LOCAL_MACHINE\SOFTWARE\Microsoft\Hvsi
Sužinokite, kaip pereiti prie registro rakto vienu paspaudimu.
- Dešinėje sukurkite naują 32 bitų DWORD reikšmę Įgalinti kameros mikrofono peradresavimą.
Pastaba: net jei esate veikia 64 bitų Windows vis tiek turite sukurti 32 bitų DWORD reikšmę.
Nustatykite jo reikšmę į 1, kad įjungtumėte funkciją. 0 reikšmės duomenys jį išjungs. - Iš naujo paleiskite „Windows 10“..
Norėdami sutaupyti laiko, galite atsisiųsti šiuos paruoštus naudoti registro failus:
Atsisiųsti registro failus
Viskas.