Priverstinai įgalinti numatytąją skirtuko funkciją „Windows 10“ užduočių tvarkyklėje
Naudojant „Windows 10“ 1903 versiją, dar vadinamą „19H1“, bus galima nustatykite numatytąjį užduočių tvarkyklės programos skirtuką. Kaip galbūt prisimenate, klasikinė užduočių tvarkyklė sugebėjo prisiminti paskutinį atidarytą skirtuką. Šiuolaikinėje užduočių tvarkyklės programoje šios funkcijos trūksta, todėl galimybė nustatyti numatytąjį skirtuką yra sveikintinas pokytis vartotojams, kurie reguliariai keičia skirtukus. Deja, nauja funkcija šiuo metu užrakinta. Jis prieinamas tik
Skelbimas
„Windows 8“ ir „Windows 10“ turi naują užduočių tvarkyklės programą. Jis atrodo visiškai kitaip, palyginti su „Windows 7“ užduočių tvarkytuve, ir turi skirtingas funkcijas. Jis gali analizuoti įvairių aparatinės įrangos komponentų našumą ir parodyti visus procesus, vykdomus jūsų vartotojo sesijoje, sugrupuotus pagal programą arba proceso tipą.
„Windows 10“ užduočių tvarkytuvė turi keletą gražių funkcijų, pvz., našumo diagramą ir
paleidimo poveikio skaičiavimas. Jis gali valdyti, kurios programos paleidžiamos paleidžiant. Yra specialus skirtukas „Paleistis“, kuris yra skirtas valdyti paleisties programas.
Patarimas: galite sutaupyti laiko sukurdami specialią nuorodą į atidarykite užduočių tvarkyklę tiesiai skirtuke Paleistis.
Taip pat galima nustatyti, kad užduočių tvarkyklė rodytų programų komandų eilutę skirtukuose Procesai, Išsami informacija ir Paleistis. Kai įjungta, ji leis greitai pamatyti, iš kurio aplanko programa paleista, ir kokie yra jos komandinės eilutės argumentai. Norėdami gauti informacijos, žiūrėkite straipsnį
Rodyti komandų eilutę „Windows 10“ užduočių tvarkyklėje
Be šių puikių funkcijų, užduočių tvarkyklė gali parodyti DPI supratimą apie procesus.
Taigi, jei esate „Windows Insider“, bet jūsų vartotojo abonemente neįjungta naujoji „Task Manager“ funkcija „Numatytasis skirtukas“, galite priverstinai ją įjungti. Kaip jau tikriausiai žinote, atrodo, kad funkcija šiuo metu yra A/B testavimo stadijoje, todėl ja gali naudotis tik tam tikri viešai neatskleista informacija.
Priverstinai įgalinti numatytąją skirtuko funkciją „Windows 10“ užduočių tvarkyklėje
Tai galima padaryti naudojant mach2. Pasak jo autoriaus, Rafaelis Rivera, mach2 yra trečiosios šalies įrankis kuri valdo funkcijų parduotuvę – pagrindinį funkcijų valdymo komponentą, kur veikia šie jungikliai. Jis gali parodyti, kurios įrenginio funkcijos įjungtos arba išjungtos. Tai taip pat gali padėti atrasti įdomių funkcijų, kurias reikia įjungti ir išjungti.
- Uždarykite užduočių tvarkyklės programą.
- Atsisiųskite mach2 įrankį iš oficialus GitHub puslapis. Norėdami sužinoti, kurios versijos jums reikia, skaitykite straipsnį Kaip nustatyti, ar naudojate 32 bitų „Windows“, ar 64 bitų.
- Išskleiskite ZIP archyvą į bet kurį norimą aplanką. Pavyzdžiui, galite išskleisti jį į aplanką c:\mach2.

- Atidarykite a nauja komandų eilutė kaip administratorius.
- Eikite į aplanką, kuriame yra jūsų mach2 įrankio kopija. Pvz.
cd /d c:\mach2 - Įveskite šią komandą:
mach2 įgalinti 19349505
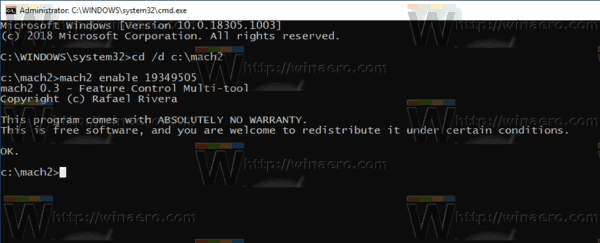
- Atidarykite Task Manager. Meniu turėtų būti nauja parinktis.
Žiūrėkite toliau pateiktas ekrano kopijas.
Prieš:
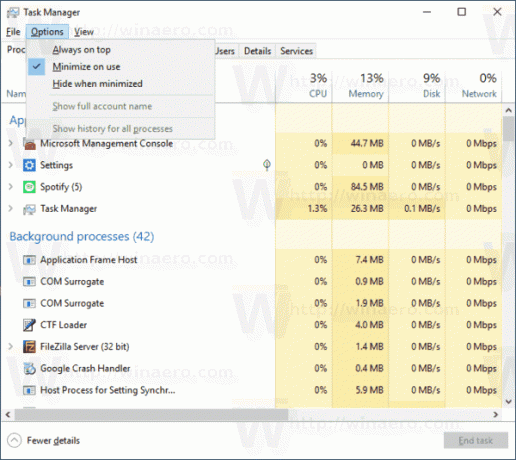
Po:
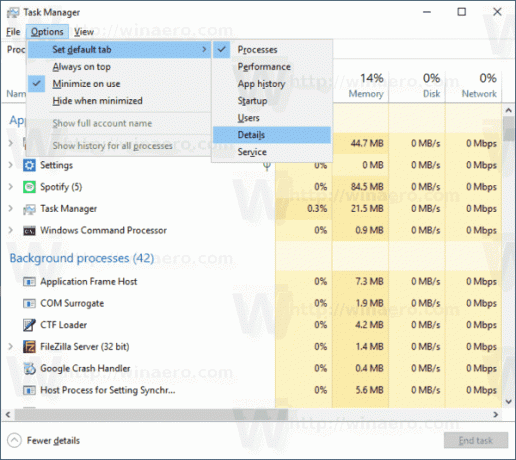
Viskas.
Ačiū Rafaelis.

