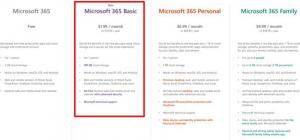Pakeiskite neprisijungus naudojamų failų sinchronizavimo tvarkaraštį sistemoje „Windows 10“.
Failai neprisijungę yra speciali „Windows“ funkcija, leidžianti pasiekti failus, saugomus bendrame tinklo tinkle, net kai nesate prisijungę prie to tinklo. Šiuolaikinėje „Windows“ versijoje yra specialus režimas „Visada neprisijungus“, kuris taupo jūsų pralaidumą, periodiškai sinchronizuodamas failus tarp kompiuterio ir atitinkamo tinklo bendro naudojimo. Šiandien pamatysime, kaip pakeisti neprisijungus naudojamų failų sinchronizavimo tvarkaraštį.
Skelbimas
Kas yra neprisijungus pasiekiamų failų funkcija
Failai neprisijungę leidžia vartotojui pasiekti tinklo failus, net jei tinklo ryšys su serveriu nepasiekiamas arba lėtas. Dirbant internete, prieiga prie failų yra tinklo ir serverio greičiu. Dirbant neprisijungus, failai nuskaitomi iš aplanko Offline Files vietinės prieigos greičiu. Kompiuteris persijungia į neprisijungus režimą, kai:
- Visada neprisijungęs režimu buvo įjungtas
- Serveris nepasiekiamas
- Tinklo ryšys yra lėtesnis nei konfigūruojamas slenkstis
- Naudotojas rankiniu būdu persijungia į neprisijungus režimą, naudodamas Dirbkite neprisijungę mygtuką „File Explorer“.
Pastaba: yra neprisijungus pasiekiamų failų funkcija
- „Windows 7“ „Professional“, „Ultimate“ ir „Enterprise“ leidimuose.
- „Windows 8“ „Pro“ ir „Enterprise“ leidimuose.
- „Windows 10“ versijose „Pro“, „Enterprise“ ir „Education“. leidimai.
Failų sinchronizavimo neprisijungus tvarkaraštis
„Windows 10“ failų neprisijungus funkcija naudoja tvarkaraštį tinklo failams ir aplankams sinchronizuoti. Tvarkaraštis gali būti pritaikytas vartotojui. Galima pašalinti arba pakeisti numatytuosius įrašus arba sukurti naują tvarkaraštį ir nustatyti norimą sinchronizavimo intervalą. Kai norėsite, galėsite sinchronizuoti tinklo aplankus.
Prieš keisdami neprisijungus naudojamų failų sinchronizavimo tvarkaraštį, sistemoje „Windows 10“ turite įjungti neprisijungus pasiekiamų failų funkciją. Žiūrėkite straipsnį
Įgalinkite failus neprisijungus sistemoje „Windows 10“.
Norėdami pakeisti neprisijungus naudojamų failų sinchronizavimo tvarkaraštį sistemoje „Windows 10“., atlikite šiuos veiksmus.
- Atidarykite klasiką Kontrolės skydelis programėlė.
- Perjunkite jo rodinį į „Didelės piktogramos“ arba „Mažosios piktogramos“, kaip parodyta toliau.

- Raskite sinchronizavimo centro piktogramą.

- Atidarykite sinchronizavimo centrą ir spustelėkite nuorodą Peržiūrėkite sinchronizavimo partnerystes.

- Dešinėje pasirinkite Failų sinchronizavimas neprisijungus partnerystė.
- Pasirinkite elementą Offline Files ir spustelėkite mygtuką Tvarkaraštis įrankių juostoje.

- Kitame dialogo lange pasirinkite elementą, kurio tvarkaraštį norite pakeisti.

- Kitame dialogo lange galėsite sukurti naują tvarkaraštį, jei jo nesukūrėte anksčiau, arba redaguoti / ištrinti bet kokį esamą vartotojo abonemento tvarkaraštį.

Sukurkite naują neprisijungus naudojamų failų sinchronizavimo tvarkaraštį
Galima nustatyti, kad sinchronizavimo tvarkaraštis prasidėtų suplanuotu laiku arba įvykus įvykiui.
Norėdami atlikti sinchronizavimo operaciją suplanuotu laiku,
- Aukščiau parodytame dialogo lange „Kada norite, kad šis sinchronizavimas prasidėtų“ pasirinkite Numatytu laiku.

- Kitame puslapyje pasirinkite, kada norite sinchronizuoti failus ir aplankus.

- Spustelėkite ant Daugiau pasirinkimų mygtuką ir peržiūrėkite galimas parinktis. Galbūt norėsite juos pakoreguoti.

- Pavadinkite savo tvarkaraštį ir baigsite.
Norėdami paleisti sinchronizavimo operaciją, kai įvyksta įvykis,
- Aukščiau parodytame dialogo lange „Kada norite, kad šis sinchronizavimas prasidėtų“ pasirinkite Kai įvyksta įvykis.

- Kitame puslapyje pasirinkite įvykius, kuriuos norite automatiškai sinchronizuoti neprisijungus pasiekiamus failus ir aplankus.

- Spustelėkite ant Daugiau galimybės mygtuką ir, jei reikia, pakoreguokite savo tvarkaraščio parinktis.

- Pavadinkite savo tvarkaraštį ir viskas.

Pakeiskite esamą failų sinchronizavimo neprisijungus tvarkaraštį
- Atidarykite sinchronizavimo centrą ir spustelėkite nuorodą Peržiūrėkite sinchronizavimo partnerystes.

- Dešinėje pasirinkite Failų sinchronizavimas neprisijungus partnerystė.
- Pasirinkite elementą Offline Files ir spustelėkite mygtuką Tvarkaraštis įrankių juostoje.

- Kitame dialogo lange pasirinkite Peržiūrėkite arba redaguokite esamą sinchronizavimo tvarkaraštį.

- Pasirinkite sinchronizavimo tvarkaraštį, kurį norite pakeisti, ir spustelėkite Kitas mygtuką.

- Jei reikia, pakeiskite dabartinio sinchronizavimo tvarkaraščio elementus.

- Atlikite norimus dabartinio (suplanuotu laiku arba Kai įvyksta įvykis) grafiko pakeitimus, tada spustelėkite Kitas.

- Kitame puslapyje spustelėkite Išsaugoti tvarkaraštį kad pritaikytumėte atliktus pakeitimus.
Su tavimi baigta.
Galiausiai galite ištrinti bet kokį tinkintą tvarkaraštį, kurį sukūrėte neprisijungusiems failams.
Ištrinkite neprisijungus naudojamų failų sinchronizavimo tvarkaraštį
- Atidarykite sinchronizavimo centrą ir spustelėkite nuorodą Peržiūrėkite sinchronizavimo partnerystes.

- Dešinėje pasirinkite Failų sinchronizavimas neprisijungus partnerystė.
- Pasirinkite elementą Offline Files ir spustelėkite mygtuką Tvarkaraštis įrankių juostoje.

- Kitame dialogo lange pasirinkite Ištrinkite esamą sinchronizavimo tvarkaraštį.

- Kitame puslapyje pasirinkite sinchronizavimo tvarkaraštį, kurį norite ištrinti, ir spustelėkite Ištrinti mygtuką.

- Spustelėkite Gerai kad užbaigtumėte dialogo langą.
Viskas.
Susiję straipsniai:
- Įgalinkite failus neprisijungus sistemoje „Windows 10“.
- Įgalinkite failų režimą „Visada neprisijungus“ sistemoje „Windows 10“.
- Sukurkite neprisijungus naudojamų failų aplanko nuorodą „Windows 10“.