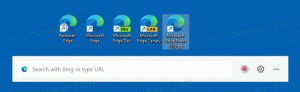Automatiškai perjunkite į šviesų arba tamsų režimą sistemoje „Windows 10“.
Naujausiose „Windows 10“ versijose yra vietinis tamsusis režimas. Tai leidžia perjungti tamsias ir šviesias temas. Tai galima padaryti nustatymuose, pakeitus parinktis, esančias skiltyje Personalizavimas -> Spalvos. Deja, „Windows 10“ neleidžia automatiškai perjungti spalvų režimo pagal tvarkaraštį. Laimei, tai galima lengvai įgyvendinti naudojant užduočių planuoklį ir paprastą registro pakeitimą.
Skelbimas
„Windows 10“ yra dviejų „Store“ programų spalvų schemos. Numatytasis yra šviesus, yra ir tamsesnis. Norėdami pritaikyti tamsiąją temą „Store“ programoms, galite naudoti Nustatymai. Jį galima įjungti skiltyje Personalizavimas – Spalvos. Žiūrėkite šią ekrano kopiją:

Ši parinktis galima pradedant nuo „Windows 10“ „Anniversary Update“ 1607 versija.
Pradedant nuo „Windows 10 Build 18282“, kuris reiškia „Windows 10 19H1“, taip pat žinomą kaip „versija 1903“, šviesiąją arba tamsiąją temą galite taikyti atskirai „Windows“ ir „Store“ programoms. „Windows“ dabar apima naują „Light“ temą ir keletą naujų parinkčių, esančių skiltyje „Nustatymai“> „Personalizavimas“> „Spalvos“. Naudodami juos galite pritaikyti visą šviesią temą užduočių juostai, meniu Pradėti ir veiksmų centrui.

Pasirinkę Pasirinktinis Parametrai > Personalizavimas > Spalvos, galėsite atskirai nustatyti numatytąjį „Windows“ režimą ir programos režimą.

Automatiškai perjunkite į šviesų arba tamsų režimą sistemoje „Windows 10“.
Kaip jau tikriausiai žinote, galima įjungti šviesų arba tamsų režimą tiek Windows, tiek programoms, naudojant paprastą registro pakeitimą. Jau panaudojome jį atitinkamiems kontekstiniams meniu:
- Pridėti „Windows“ režimo kontekstinį meniu „Windows 10“ (šviesi arba tamsi tema)
- Pridėti programos režimo kontekstinį meniu „Windows 10“.
Galime sukurti suplanuotą užduotį, skirtą perjungti iš tamsios ir šviesios temos. Jei naudojate „Windows 10“ versiją, kuri palaiko atskiras „Dark and Light“ temas, skirtas programoms ir sistemai, galite sukurti papildomą užduotį ir vienu metu perjungti sistemos ir programų temas į šviesią arba tamsią režimu.
Norėdami automatiškai perjungti į tamsųjį režimą sistemoje „Windows 10“,
- Atviras Administravimo įrankiai.
- Spustelėkite piktogramą Task Scheduler.

- Užduočių planuoklio bibliotekoje spustelėkite Sukurti pagrindinę užduotį... nuoroda dešinėje.

- Pavadinkite užduotį kaip „Perjungti programas į tamsiąją temą“.

- Kitame puslapyje pasirinkite Kasdien.

- Nustatykite norimą laiką (pvz., 20:00 val.), kai norite, kad „Windows“ automatiškai persijungtų į tamsiąją temą.

- Kitame puslapyje pasirinkite Paleiskite programą.

- Kitame puslapyje nustatykite šias reikšmes:
Programa / scenarijus:reg.exe
Pridėti argumentų (nebūtina):pridėti HKCU\SOFTWARE\Microsoft\Windows\CurrentVersion\Themes\Personalize /v AppsUseLightTheme /t REG_DWORD /d 0 /f
Pradėti (neprivaloma) – palikite tuščią.
- Spustelėkite mygtuką Baigti ir viskas.
Papildoma užduotis automatiškai įjungti System Dark temą
Jei naudojate „Windows 10 Build 18282“ ir naujesnę versiją,
- Sukurkite naują pagrindinę užduotį "Perjunkite sistemą į tamsiąją temą“, kaip aprašyta aukščiau.
- Puslapyje „Paleisti programą“ naudokite šiuos parametrus.
Programa / scenarijus:reg.exe
Pridėti argumentų (nebūtina):pridėti HKCU\SOFTWARE\Microsoft\Windows\CurrentVersion\Themes\Personalize /v SystemUsesLightTheme /t REG_DWORD /d 0 /f
Pradėti (neprivaloma) – palikite tuščią. - Dabar turite dvi užduotis: Perjunkite sistemą į tamsiąją temą Norėdami perjungti užduočių juostą, meniu Pradėti ir Veiksmų centrą į tamsųjį režimą, ir Perjunkite programas į tamsiąją temą užduotį, kad pakeistumėte numatytąją programų temą į Tamsiąją.

Su tavimi baigta. Dabar galite išbandyti suplanuotą (-as) užduotį (-as). Nustatymuose nustatykite šviesią temą, tada dešiniuoju pelės mygtuku spustelėkite užduotį užduočių planuoklyje ir pasirinkite Bėk iš kontekstinio meniu. Jūsų „Windows“ turėtų iš karto užtemti!


Norėdami automatiškai perjungti į šviesos režimą „Windows 10“,
- Sukurkite naują pagrindinę užduotį pavadinimu „Perjungti programas į šviesos temą“.
- Puslapyje „Paleisti programą“ naudokite šiuos parametrus.
Programa / scenarijus:reg.exe
Pridėti argumentų (nebūtina):pridėti HKCU\SOFTWARE\Microsoft\Windows\CurrentVersion\Themes\Personalize /v AppsUseLightTheme /t REG_DWORD /d 1 /f
Pradėti (neprivaloma) – palikite tuščią. - Suplanuokite laiką, kai norite, kad „Windows 10“ persijungtų į šviesių spalvų schemą.
- Jei naudojate „Windows 10 Build 18282“ ir naujesnę versiją, sukurkite papildomą užduotį, kad perjungtumėte sistemos temą į „Light“, naudodami šiuos parametrus:
Programa / scenarijus:reg.exe
Pridėti argumentų (nebūtina):pridėti HKCU\SOFTWARE\Microsoft\Windows\CurrentVersion\Themes\Personalize /v SystemUsesLightTheme /t REG_DWORD /d 1 /f
Pradėti (neprivaloma) – palikite tuščią.

Su tavimi baigta! Dabar „Windows 10“ automatiškai persijungs į šviesią arba tamsią temą pagal jūsų tvarkaraštį.
Viskas.