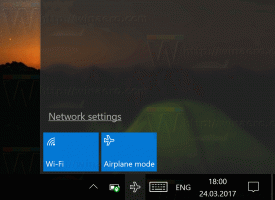Sukonfigūruokite kelis ekranus sistemoje „Windows 10“.
Jei turite kelis ekranus arba išorinį projektorių, gali būti naudinga integruota „Windows 10“ funkcija, leidžianti pakeisti aktyvų ekraną ir dabartinio darbalaukio bendrinimo režimą. Funkcija, pavadinta Project, leidžia vartotojui įjungti tik pagrindinį ekraną, kopijuoti jį antrame ekrane, išplėsti jį visuose ekranuose arba naudoti tik antrąjį ekraną. Štai kaip tai galima padaryti.
Skelbimas
„Windows 10“ projekto funkcija siūlo šiuos režimus:
-
Tik kompiuterio ekranas
Įjungtas tik pagrindinis ekranas. Visi kiti prijungti ekranai bus neaktyvūs. Kai prijungiate belaidį projektorių, ši parinktis pakeičia jo pavadinimą į Atsijungti. -
Pasikartoti
Dubliuoja pagrindinį ekraną antrajame ekrane. -
Prailginti
Jūsų darbalaukis bus išplėstas visuose prijungtuose monitoriuose. -
Tik antras ekranas
Pagrindinis ekranas bus išjungtas. Naudokite šią parinktį norėdami perjungti tik į išorinį ekraną.
Galite pasirinkti patogiausią būdą pasiekti projekto funkciją sistemoje Windows 10.
Greiti veiksmai veiksmų centre
„Windows 10“ veiksmų centras yra speciali sritis, kurioje saugomi įvairių tipų pranešimai ir suteikiama greita prieiga prie naudingų veiksmų, kuriuos galima atlikti vienu spustelėjimu arba bakstelėjimu. Pagal numatytuosius nustatymus jame yra a greito veiksmo mygtukas pavadintas „Projektas“. Pagal numatytuosius nustatymus jis gali būti paslėptas:
Spustelėkite nuorodą „Išplėsti“, kad pamatytumėte visą greitų veiksmų rinkinį:
Ten rasite parinktį Projektas. Spustelėkite jį norėdami pasirinkti norimą režimą:
Galimybė nustatymų programoje konfigūruoti kelis ekranus
Galima sukonfigūruoti kelis ekranus naudojant nustatymų programą, kaip nurodyta toliau.
-
Atidarykite programą „Nustatymai“..

- Eikite į Sistema -> Ekranas:

- Dešinėje nustatykite norimą kelių ekranų režimą naudodami atitinkamą išskleidžiamąją parinktį:

Naudodami programą DisplaySwitch.exe
Integruota Windows paslaugų programa DisplaySwitch.exe leidžia nurodyti, kurį ekraną naudoti ir kaip jį naudoti. Programa yra aplanke C:\Windows\System32.
Jį galima naudoti norint valdyti projekto funkciją per komandinę eilutę, todėl galite sukurti bet kurio galimo režimo nuorodą. Patarimas: galite išbandyti šias parinktis dialogo lange Vykdyti. Atidarykite jį naudodami Win + R spartųjį klavišą ir įveskite toliau nurodytą komandą lauke Vykdyti.
DisplaySwitch.exe /internal
The /internal argumentas naudojamas norint perjungti kompiuterį naudoti tik pagrindinį ekraną.
DisplaySwitch.exe /external
Naudokite šią komandą, kad perjungtumėte tik į išorinį ekraną.
DisplaySwitch.exe /clone
Dubliuoja pagrindinį ekraną.
DisplaySwitch.exe /extend
Išplečia darbalaukį iki antrinio ekrano.
Viskas. Dabar galite sukurti nuorodą naudodami atitinkamą komandą.
- Dešiniuoju pelės mygtuku spustelėkite darbalaukį ir kontekstiniame meniu pasirinkite Naujas - Nuoroda:

- Elemento laukelio vietoje įveskite arba nukopijuokite ir įklijuokite norimą režimo komandą, kurią norite naudoti keliems ekranams:

- Pavadinkite savo nuorodą taip, kaip norite, ir nustatykite norimą piktogramą:


Naudojant pasaulinius sparčiuosius klavišus
„Windows 10“ yra sparčiųjų klavišų, leidžiančių tiesiogiai atidaryti projekto funkciją. Paspauskite Laimėk + P sparčiuosius klavišus kartu klaviatūroje. Taip bus atidarytas projekto skrydis.
Viskas.