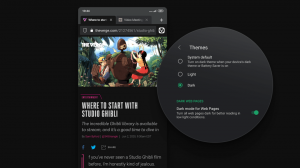Pervardykite virtualų darbalaukį sistemoje „Windows 10“.
Kaip pervardyti virtualų darbalaukį sistemoje „Windows 10“.
„Windows 10“ turi įdomią funkciją „Task View“. Tai leidžia vartotojui turėti virtualūs staliniai kompiuteriai, kurį vartotojas gali naudoti programėlėms tvarkyti ir langams atidaryti. Galima perkelti langus iš vieno virtualaus darbalaukio į kitą, kad būtų naudinga juos išdėstyti. Galiausiai „Windows 10“ gavo galimybę pervardyti virtualų darbalaukį.
Skelbimas
Nauja parinktis pasiekiama nuo m Windows 10 build 18963. Iki šio atnaujinimo virtualūs staliniai kompiuteriai buvo tiesiog vadinami „Desktop 1“, „Desktop 2“ ir pan. Galiausiai galite suteikti jiems prasmingus pavadinimus, pvz., „Biuras“, „Naršyklės“ ir kt.
„Windows 10“ apima virtualių stalinių kompiuterių funkciją, dar vadinamą „Task View“. „Mac OS X“ ar „Linux“ naudotojams ši funkcija nėra įspūdinga ar jaudinanti, tačiau paprastiems kompiuterių vartotojams, kurie „Windows“ naudoja tik nuo amžinybės, tai yra žingsnis į priekį. Galimybė turėti kelis stalinius kompiuterius sistemoje Windows egzistuoja nuo Windows 2000 API lygiu. Kai kurios trečiųjų šalių programos naudojo šias API virtualiems staliniams kompiuteriams teikti, tačiau „Windows 10“ šią funkciją padarė naudingu būdu.
Pirmą kartą buvo pastebėta galimybė pervardyti virtualų darbalaukį Windows build 18922tačiau tai buvo paslėpta funkcija. „Windows 10 build 18963“ įdiegta ši funkcija, todėl galite iš karto pradėti ją naudoti be įsilaužimo.
Norėdami pervardyti virtualų darbalaukį sistemoje „Windows 10“,
- Užduočių juostoje spustelėkite mygtuką Užduočių rodinys.

- Arba paspauskite Win + Tab norėdami atidaryti užduočių rodinį.
- Spustelėkite virtualaus darbalaukio, kurį norite pervardyti, pavadinimą.
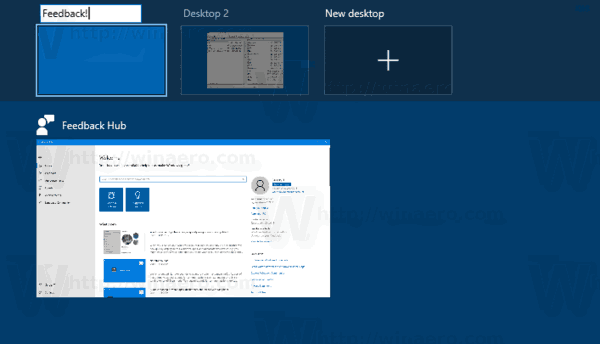
- Arba dešiniuoju pelės mygtuku spustelėkite virtualiosios darbalaukio miniatiūros peržiūrą ir pasirinkite Pervardyti iš kontekstinio meniu.
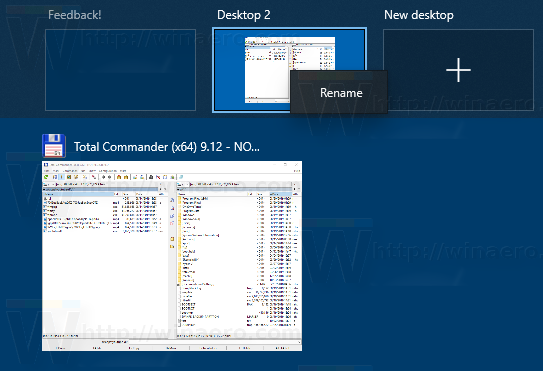
- Įveskite naują pavadinimą, kurį norite priskirti šiam virtualiam darbalaukiui.
Su tavimi baigta!

Pastaba: turite turėti bent du virtualius darbalaukius, kad galėtumėte juos pervardyti. Pagal numatytuosius nustatymus „Windows 10“ apima tik vieną darbalaukį. Užduočių rodinys leidžia pridėti daugiau naudojant mygtuką „+ Naujas darbalaukis“.
Dominantys straipsniai.
- Užduočių rodinyje išjunkite virtualiojo darbalaukio įjungimą pelės žymekliu
- Sukurkite užduočių peržiūros nuorodą sistemoje „Windows 10“.
- Pridėti užduočių peržiūros kontekstinį meniu sistemoje „Windows 10“.
- Kaip padaryti, kad langas būtų matomas visuose „Windows 10“ virtualiuose darbalaukiuose
- Spartieji klavišai, skirti valdyti virtualius darbalaukius sistemoje „Windows 10“ (užduočių rodinys)
- Užduočių rodinys yra virtualiųjų stalinių kompiuterių funkcija sistemoje „Windows 10“.