Įgalinkite mainų srities sinchronizavimą visuose įrenginiuose sistemoje „Windows 10“.
Naujausiose „Windows 10“ versijose yra nauja iškarpinės istorijos funkcija. Jame įdiegta debesyje veikianti iškarpinė, leidžianti sinchronizuoti iškarpinės turinį ir jo istoriją įrenginiuose, kuriuos naudojate su „Microsoft“ paskyra. Šiame įraše paaiškinama, kaip įjungti šią naudingą funkciją.
Skelbimas
„Cloud Clipboard“ funkcija oficialiai pavadinta Iškarpinės istorija. Jį maitina „Microsoft“ debesų infrastruktūra ir naudojamos tos pačios technologijos, kurios leido tai padaryti Jūsų nuostatos sinchronizuojamos visuose įrenginiuose, o failai pasiekiami visur OneDrive. Bendrovė tai apibūdina taip.
Kopijuoti įklijuoti – tai darome visi, tikriausiai kelis kartus per dieną. Bet ką daryti, jei reikia vėl ir vėl kopijuoti tuos pačius dalykus? Kaip kopijuojate turinį savo įrenginiuose? Šiandien mes sprendžiame tai ir perkeliame iškarpinę į kitą lygį – tiesiog paspauskite WIN+V ir jums bus pristatyta visiškai nauja iškarpinės patirtis!
Galite ne tik įklijuoti iš mainų srities istorijos, bet ir prisegti elementus, kuriuos nuolat naudojate. Ši istorija perduodama tarptinkliniu ryšiu naudojant tą pačią technologiją, kuri veikia laiko skalėje ir rinkiniuose, o tai reiškia, kad galite pasiekti iškarpinę bet kuriame kompiuteryje su šia Windows ar naujesne versija.
Šiuo metu tarptinklinis tekstas iškarpinėje palaikomas tik mažesniam nei 100 kb iškarpinės turiniui. Šiuo metu iškarpinės istorija palaiko paprastą tekstą, HTML ir vaizdus, mažesnius nei 1 MB.
Pastaba: įjungus iškarpinės sinchronizavimą tarp įrenginių, „Windows 10“ galės įkelti jūsų mainų srities turinį į debesį. Jis bus saugomas „Microsoft“ serveriuose. Galite pakeisti funkcijos veikimą naudodami specialias parinktis Automatiškai sinchronizuoti tekstą, kurį nukopijuoju ir Niekada automatiškai nesinchronizuoti teksto, kurį nukopijuoju. Pažiūrėkime, kaip tai galima padaryti.
Norėdami įjungti mainų srities sinchronizavimą visuose įrenginiuose sistemoje „Windows 10“.
- Atidaryk Nustatymų programa.
- Eikite į Sistema – iškarpinė.
- Dešinėje eikite į skyrių Sinchronizuoti įrenginiuose.
- Prisijunkite naudodami savo Microsoft "paskyrą jei būsite paraginti, ir spustelėkite Pradėti mygtuką.
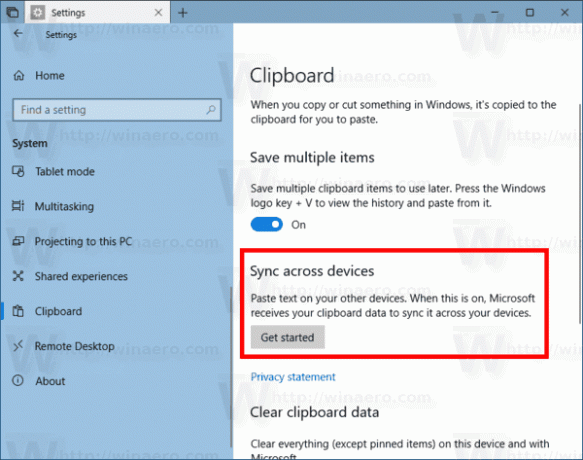
- Dabar įjunkite perjungimo parinktį skiltyje Sinchronizuoti įrenginiuose, kaip parodyta toliau.
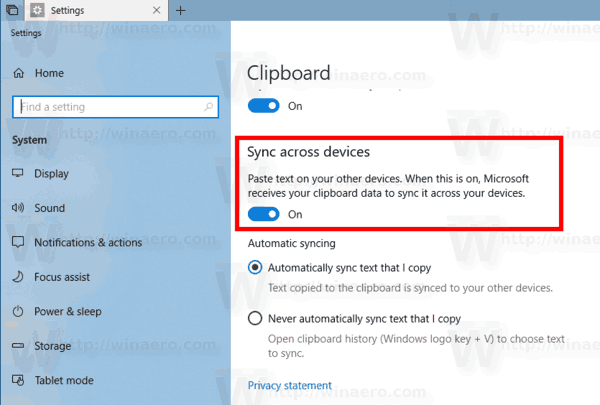
- Pasirinkite Automatiškai sinchronizuoti tekstą, kurį nukopijuoju arba Niekada automatiškai nesinchronizuoti teksto, kurį nukopijuoju pagal jūsų pageidavimus.
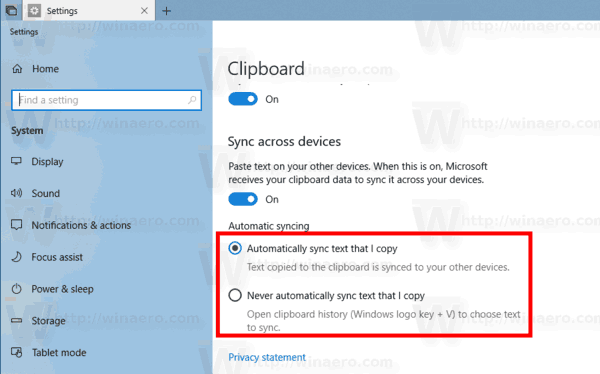
Su tavimi baigta. Vėliau šią funkciją galėsite išjungti išjungę parinktį Sinchronizuoti įrenginiuose.
Jei reikia, galite pakeisti pirmiau minėtas parinktis atlikdami registro pakeitimą. Štai kaip.
Tvarkykite sinchronizavimo iškarpinę visuose įrenginiuose naudodami registro keitimą
- Atidaryk Registro rengyklės programa.
- Eikite į šį registro raktą.
HKEY_CURRENT_USER\Software\Microsoft\Clipboard
Sužinokite, kaip pereiti prie registro rakto vienu paspaudimu.
- Dešinėje sukurkite naują 32 bitų DWORD reikšmę Įgalinti iškarpinės istoriją.
Pastaba: net jei esate veikia 64 bitų Windows vis tiek turite sukurti 32 bitų DWORD reikšmę.
Nustatykite jo reikšmę į 1, kad įjungtumėte iškarpinės istoriją. Pastaba: 0 reikšmės duomenys jį išjungs. - Dabar sukurkite arba pakeiskite 32 bitų reikšmę CloudClipboardAutomaticUpload. Jo vertės duomenys priima šias reikšmes: 1 – automatiškai sinchronizuoti mainų srities duomenis, 0 – niekada automatiškai nesinchronizuoti mainų srities turinio.
- Kad pakeitimai, atlikti registro patobulinimu, įsigaliotų, turite Atsijungti ir prisijunkite prie savo vartotojo paskyros.
Čia yra registro failai, kuriuos galite atsisiųsti, kad greitai pritaikytumėte pakeitimą.
Atsisiųsti registro failus
Viskas!



