Pakeiskite paleisties garsą sistemoje „Windows 10“.
Kiek prisimenu, kiekvienas „Windows“ leidimas („Windows 3.1“) paleidžiant skambėjo sveikinimo garsu. „Windows NT“ pagrįstose sistemose yra paleidimo garsas ir atskiras prisijungimo garsas. Paleisties garsą galima įjungti sistemoje „Windows 10“. Šiame straipsnyje pamatysime, kaip jį pakeisti tinkintu garsu.
Skelbimas
Galite įjungti paleisties garsą sistemoje Windows 10 dialogo lange Garsas. Pažymėkite parinktį Leisti Windows paleisties garsą ir baigsite.

Norėdami gauti informacijos, žr. šį straipsnį:
Įgalinkite paleidimo garsą sistemoje „Windows 10“.
Lengva pakeisti daugelio garso įvykių garsus sistemoje „Windows 10“. Minėtas Garsas dialogo langas leidžia lengvai juos keisti atskirai arba taikant garso schemą.
Programos įvykių sąraše spustelėkite įvykį, kuriam norite priskirti naują garsą. Tada sąraše Garsai spustelėkite garsą, kurį norite susieti su įvykiu, tada spustelėkite Gerai. Norėdami klausytis garso, spustelėkite mygtuką „Test“. Jei garso, kurį norite naudoti, sąraše nėra, spustelėkite Naršyti, kad jį rastumėte. Pamatyti
Kaip pakeisti garsus sistemoje Windows 10.
Tačiau naudodami šį dialogo langą negalite pakeisti paleisties garso. Jis užkoduotas .dll faile, C:\Windows\System32\imageres.dll. Norėdami jį pakeisti, turite naudoti išteklių redagavimo programą. Šiame straipsnyje naudosime populiarią nemokamą programinę įrangą Resource Hacker. Tačiau galite naudoti bet kurią kitą įprastą programą.
Turite būti prisijungę naudodami administracinė sąskaita tęsti.
Norėdami pakeisti paleisties garsą sistemoje „Windows 10“., atlikite šiuos veiksmus.
- Įjunkite paleidimo garsą.
-
Priimk nuosavybę failo
C:\Windows\System32\imageres.dll.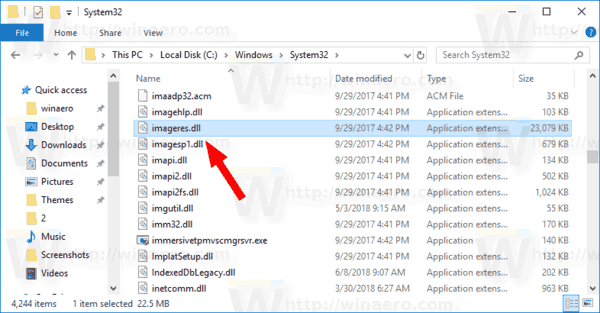
- Nukopijuokite imageres.dll failą į darbalaukį.
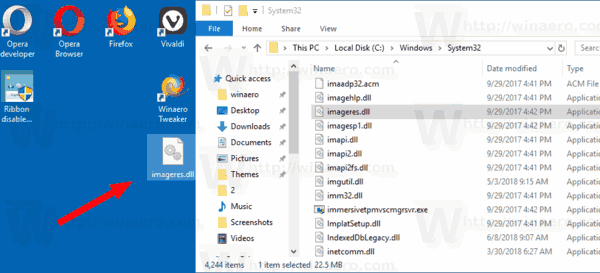
- Atsisiųskite ir įdiekite Išteklių įsilaužėlis programėlė.
- Paleiskite Resource Hacker ir darbalaukyje atidarykite imageres.dll. Galite nuvilkti jį į programos langą.
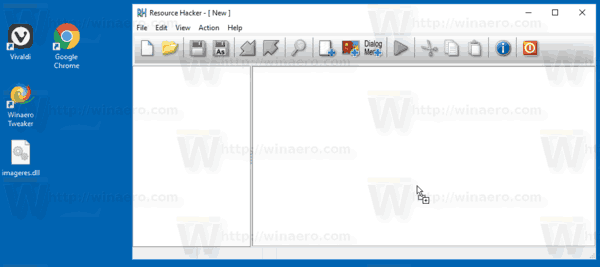
- Kairiojoje Resource Hacker srityje raskite skyrių BANGOSir dešiniuoju pelės mygtuku spustelėkite 5080: 1030 elementą ir pasirinkite Pakeisti šaltinį... iš kontekstinio meniu.
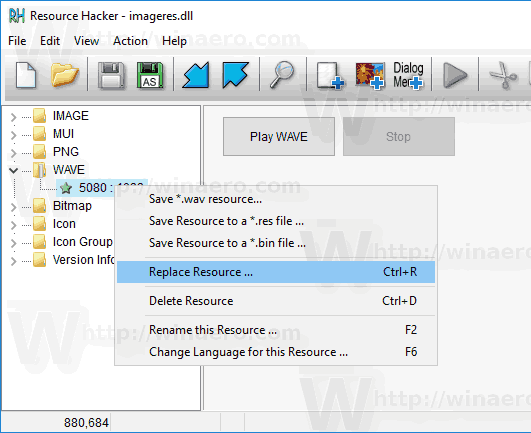
- Kitame dialogo lange spustelėkite Pasirinkite failą... mygtuką.
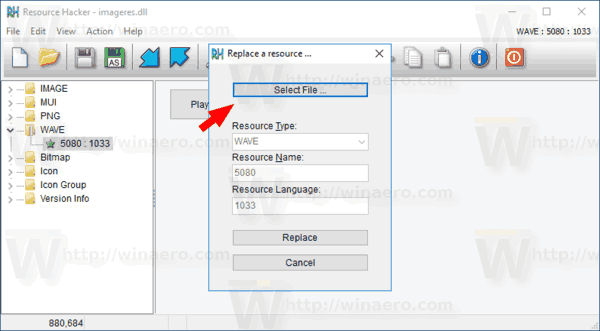
- Ieškokite .wav failo, kurį norite paleisti, kad gautumėte „Windows“ paleisties garsą.
Patarimas: Numatytuosius wav failus rasite aplanke C:\Windows\Media. Taip pat galite aplankyti Winsounds.com svetainė, kurioje galite nemokamai gauti daug garsų.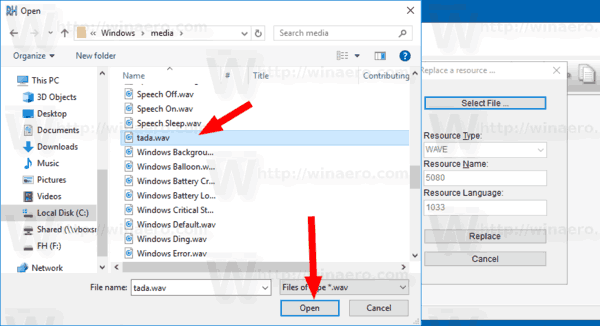
- Spustelėkite ant Pakeiskite mygtuką.
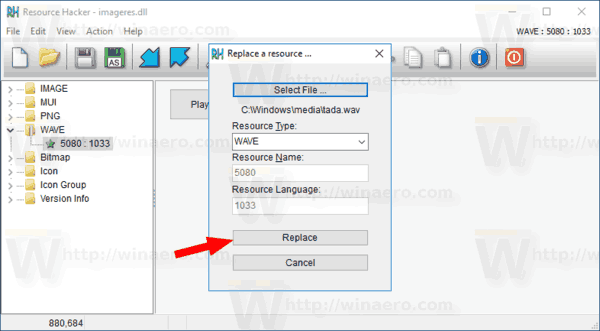
- Programoje Resource Hacker spustelėkite meniu Failas – Išsaugoti arba paspauskite klavišus Ctrl + S.
Jūs ką tik pakeitėte paleidimo garsą tinkintu WAV failu.
Pastaba: Resource Hacker sukurs atsarginę originalaus failo, pavadinto imageres_original.dll, kopiją tame pačiame aplanke, iš kurio atidarėte failą imageres.dll. 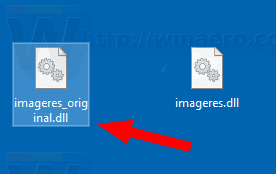
Dabar turite pakeisti imageres.dll failą aplanke C:\Windows\System32, kad jį pritaikytumėte.
Štai kaip tai galima padaryti.
Įdiekite modifikuotą failą imageres.dll
- Iš naujo paleiskite „Windows 10“ į saugųjį režimą.
- Pervardykite pradinį failą C:\Windows\System32\imageres.dll į C:\Windows\System32\imageres.dll.bak

- Nukopijuokite modifikuotą imageres.dll failą iš darbalaukio aplanko į C:\Windows\System32.
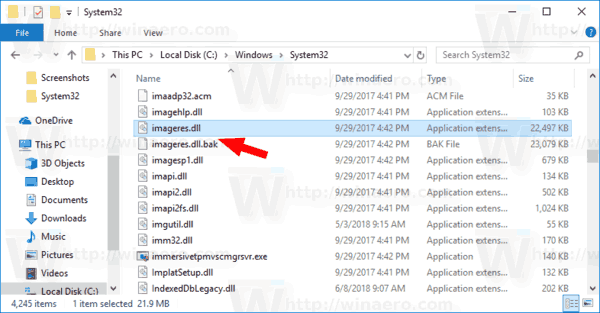
- Iš naujo paleiskite „Windows 10“..
Dabar turėtumėte išgirsti pasirinktinį garsą.
Norėdami atkurti numatytąjį garsą, paleiskite „Windows 10“ saugiuoju režimu, atidarykite „File Explorer“. prie C:\Windows\System32 aplanką. Pervardykite imageres.dll failą į imageres.dll.naujas, tada pervardykite savo imageres.dll.bak failą grąžinti į imageres.dll.
Norėdami sutaupyti laiko, galite naudoti Winaero Tweaker. Jis pateikiamas su tokia parinktimi:

Tiesiog pasirinkite naują WAV failą ir nustatykite jį kaip paleidimo garsą!
Atsisiųskite Winaero Tweaker
Viskas.
Susiję straipsniai
- Pridėkite garsą prie PrintScreen ekrano kopijos Windows 10, Windows 8, Windows 7 ir Vista
- Kaip paleisti užrakto garsą sistemoje „Windows 10“.
- Kaip paleisti prisijungimo garsą sistemoje „Windows 10“.
- Kaip paleisti išjungimo garsą sistemoje „Windows 10“.
- Kaip paleisti atrakinimo garsą sistemoje „Windows 10“.

