Sukurkite indeksavimo parinkčių nuorodą sistemoje „Windows 10“.
Šiame straipsnyje pamatysime, kaip sukurti specialų nuorodą, kad atidarytumėte indeksavimo parinktis sistemoje „Windows 10“. Tai gali būti naudinga, jei dažnai keičiate paieškos rodyklės parinktis, pavyzdžiui, tai nurodote pridėti arba pašalinti tam tikrus failų tipus iš paieškos. Štai kaip tai galima padaryti.
Skelbimas
Kaip jau tikriausiai žinote, paieškos rezultatai sistemoje „Windows“ pateikiami akimirksniu, nes juos maitina „Windows“ paieškos indeksavimo priemonė. Tai nėra naujiena „Windows 10“, tačiau „Windows 10“ naudoja tą pačią indeksavimo funkciją atliekančią paiešką kaip ir jos pirmtakai, nors naudoja skirtingą algoritmą ir skirtingą duomenų bazę. Ji veikia kaip paslauga, kuri indeksuoja failų pavadinimus, turinį bei failų sistemos elementų ypatybes ir saugo juos specialioje duomenų bazėje. „Windows“ sistemoje yra nustatytas indeksuotų vietų sąrašas, taip pat bibliotekos, kurios visada yra indeksuojamos. Taigi, užuot atlikusi paiešką realiuoju laiku failų sistemoje, ji atlieka užklausą vidinėje duomenų bazėje, kuri leidžia iš karto parodyti rezultatus.
Jei šis indeksas bus sugadintas, paieška neveiks tinkamai. Ankstesniame straipsnyje apžvelgėme, kaip iš naujo nustatyti paieškos indeksą korupcijos atveju. Žiūrėkite straipsnį:
Kaip iš naujo nustatyti paiešką sistemoje „Windows 10“.
Galite sukurti specialų nuorodą, kad vienu spustelėjimu atidarytumėte indeksavimo parinktis sistemoje „Windows 10“.

Norėdami sukurti indeksavimo parinkčių nuorodą sistemoje „Windows 10“., atlikite šiuos veiksmus.
- Atidarykite valdymo skydelį.
- Tipas indeksavimo parinktys valdymo skydelio paieškos laukelyje. Sąraše atsiras elementas „Indeksavimo parinktys“.

- Dabar nuvilkite jį į darbalaukį. „Windows“ sukurs jums naują nuorodą. Žiūrėkite šią ekrano kopiją:
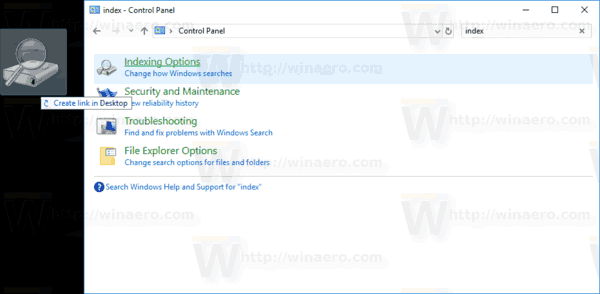

Gana lengva, ar ne?
Arba tą patį spartųjį klavišą galite sukurti rankiniu būdu naudodami specialųjį „RunDll32“ komanda arba a CLSID komanda. Pažiūrėkime, kaip tai galima padaryti.
Sukurkite indeksavimo parinkčių nuorodą „Windows 10“ rankiniu būdu
- Dešiniuoju pelės mygtuku spustelėkite tuščią vietą darbalaukyje. Kontekstiniame meniu pasirinkite New - Shortcut (žr. ekrano kopiją).

- Spartaus klavišo paskirties laukelyje įveskite arba nukopijuokite ir įklijuokite šią komandą:
rundll32.exe shell32.dll, Control_RunDLL srcadmin.dll
Arba galite naudoti šią komandą:
Explorer apvalkalas{87D66A43-7B11-4A28-9811-C86EE395ACF7}Jie daro tą patį.

- Kaip sparčiojo klavišo pavadinimą naudokite eilutę „Indeksavimo parinktys“ be kabučių. Tiesą sakant, galite naudoti bet kokį pavadinimą. Baigę spustelėkite mygtuką Baigti.

- Dabar dešiniuoju pelės mygtuku spustelėkite sukurtą nuorodą ir pasirinkite Ypatybės.
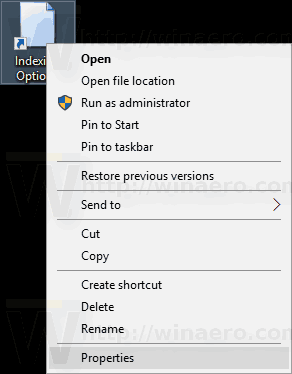 Jei norite, skirtuke Spartusis klavišas galite nurodyti naują piktogramą. Galite naudoti piktogramą iš failo c:\windows\system32\srchadmin.dll.
Jei norite, skirtuke Spartusis klavišas galite nurodyti naują piktogramą. Galite naudoti piktogramą iš failo c:\windows\system32\srchadmin.dll.
Spustelėkite Gerai, kad pritaikytumėte piktogramą, tada spustelėkite Gerai, kad uždarytumėte nuorodos ypatybių dialogo langą.
Dabar galite perkelti šį spartųjį klavišą į bet kurią patogią vietą, prisekite jį prie užduočių juostos arba pradžios,pridėti prie visų programų arba pridėti prie greitojo paleidimo (žr., kaip įgalinti greitąjį paleidimą). Tu taip pat gali priskirti visuotinį spartųjį klavišą į jūsų nuorodą.

