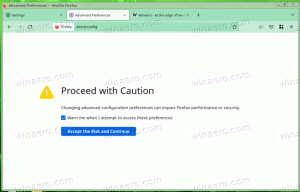Kaip atidaryti išplėstines paleisties parinktis „Windows 11“ („WinRE“)
Galite greitai atidaryti išplėstines paleisties parinktis sistemoje „Windows 11“, kuri leidžia pasiekti „WinRE“. „WinRE“ reiškia „Windows“ atkūrimo aplinką, nedidelę OS dalį, kurią sudaro trikčių šalinimo, atkūrimo ir išorinių įkrovos įrenginių kompiuterio paleidimo įrankių rinkinys.
 Išplėstinis paleidimas „Windows 11“ parinktys apima šias parinktis.
Išplėstinis paleidimas „Windows 11“ parinktys apima šias parinktis.
- Pradėkite sistemos atkūrimą naudodami trikčių šalinimo ir diagnostikos programas bei įrankius.
- Įkrovos tvarkyklė, skirta įrenginiui paleisti iš išorinio disko ar įrenginio.
- Galimybė iš naujo paleisti UEFI programinę-aparatinę įrangą
- Atkurkite OS iš sistemos vaizdo
- Pakeiskite operacinę sistemą, kad paleistumėte, jei įdiegtos kelios operacinės sistemos.
Išplėstinės paleisties parinktys nenaudoja jokios esamos vartotojo paskyros. Jis prasideda savo sesijoje.
Skelbimas

Štai kaip paleisti „Windows 11“ įrenginį naudojant išplėstines paleisties parinktis.
Atidarykite išplėstines paleisties parinktis sistemoje „Windows 11“.
- Atidaryk Nustatymai programėlė. Paspauskite Laimėk + aš už tai.
- Spustelėkite Sistema kairėje.
- Dešinėje spustelėkite Atsigavimas.

- Pagal Atkūrimo parinktys, spustelėkite Paleiskite iš naujo dabar mygtukas šalia Išplėstinis paleidimas daiktas.

Padaryta!
Be aukščiau pateikto metodo, galite paleisti išplėstines paleisties parinktis tiesiai iš meniu Pradėti. Tai paslėptas metodas, tačiau jis veikia daug greičiau.
Paleiskite išplėstinį paleidimą nuo pradžios
Atidarykite meniu Pradėti, tarkime, su Laimėk klavišą ir spustelėkite galia mygtuką.

Dabar paspauskite ir palaikykite Shift klaviatūros klavišą ir spustelėkite Perkrauti įrašas.

Tai viskas, ką jums reikia padaryti. „Windows 11“ bus nedelsiant paleistas iš naujo, kad būtų išplėstas paleidimas.
Win + X meniu parinktis
Panašus į meniu Pradėti, populiarus Win + X greitųjų nuorodų meniu apima išjungimo ir paleidimo iš naujo komandas. Paspauskite Laimėk + X ir pasirinkite Išjunkite arba atsijunkite. Galiausiai paspauskite ir palaikykite Shift ir spustelėkite Perkrauti.

Ctrl + Alt + Del ekranas ir prisijungimo ekranas
Dar viena galimybė iš naujo paleisti „Windows 11“ į išplėstinį paleidimą yra „Windows 11“ saugos ekranas Ctrl + Alt + Del. Paspauskite Ctrl + Alt + Del, spustelėkite maitinimo piktogramą. Kai pasirodys maitinimo parinkčių meniu, paspauskite ir palaikykite Shift klavišą ir spustelėkite Perkrauti.
Tas pats veikia ir prisijungimo ekrane, nes jame yra tas pats maitinimo mygtukas.

Naudojant išjungimo komandą
- Atidarykite „PowerShell“, „Command Prompt“ ar bet kurį kitą komandų laukelį. Taip pat galite paspausti Laimėk + R atidaryti Bėk dialogas.
- Įveskite komandą
išjungimas /r /o /f /t 0, ir paspauskite Įeikite.
- „Windows 11“ bus paleista iš naujo į išplėstinį paleidimą.
Galiausiai galite naudoti diegimo laikmeną, kad paleistumėte išplėstines paleisties parinktis (WinRE). Tai gali būti naudinga, jei įrenginys neįsijungia.
Atidarykite išplėstinį paleidimą iš įkrovos laikmenos
- Prijunkite įkrovos USB diską.
- Iš naujo paleiskite kompiuterį ir paleiskite jį iš to įkrovos įrenginio.
- Pasirinkite kalbą, laiko ir valiutos formatą bei klaviatūros parinktis ir spustelėkite Kitas.

- Spustelėkite Pataisykite kompiuterį.

Viskas.