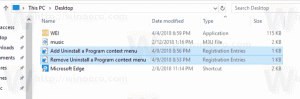Išjunkite programos prieigą prie mikrofono sistemoje „Windows 10“.
Mikrofono privatumo nustatymai yra nustatymų programos dalis, leidžianti tinkinti mikrofono privatumą. Naujausias „Windows 10“ versijas galima sukonfigūruoti taip, kad būtų leista arba uždrausta prieiga prie mikrofono įvairioms kompiuteryje įdiegtoms programoms ir pačiai operacinei sistemai. Tik jei bus leidžiama, OS ir įdiegtos programos galės naudoti jūsų įrenginio mikrofoną.
Skelbimas
Pradedant nuo „Windows 10 build 17063“, OS skiltyje „Privatumas“ yra daug naujų parinkčių. Tai apima galimybę valdyti jūsų naudojimo leidimus Biblioteka/duomenų aplankai. Kita parinktis leidžia valdyti aparatinės įrangos mikrofono prieigos leidimus. Vartotojas gali visiškai atšaukti prieigą prie tam tikrų programų arba visos OS.
Kai išjungsite prieigą visai operacinei sistemai, ji bus automatiškai išjungta ir visoms programoms. Kai įjungta, naudotojai galės išjungti atskirų programų mikrofono leidimus.
Turint kamerą ir mikrofoną galima juos naudoti su Skype ir kitomis VoIP programomis. Tačiau daugelis žmonių nerimauja dėl programų, paslaugų ar kai kurių kenkėjiškų programų, kurios gali slapta naudoti mikrofoną, todėl naujos parinktys turėtų padėti šioje situacijoje.
Pažiūrėkime, kaip tai galima padaryti.
Norėdami išjungti prieigą prie mikrofono sistemoje „Windows 10“., atlikite šiuos veiksmus.
- Atidaryk Nustatymų programa.
- Eikite į Privatumas – mikrofonas.
- Dešinėje spustelėkite mygtuką Keisti pagal Leisti pasiekti mikrofoną šiam įrenginiui.
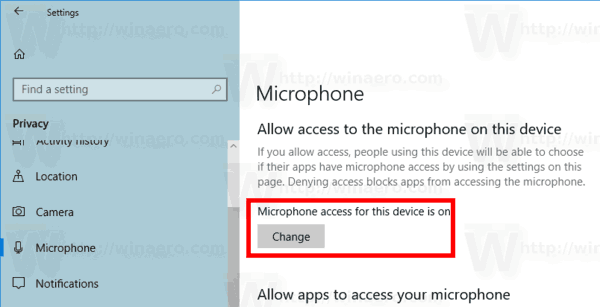
- Kitame dialogo lange išjunkite perjungimo parinktį.
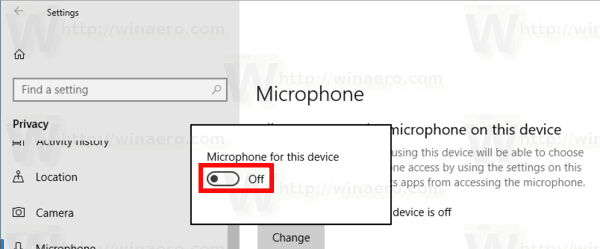
Tai išjungs operacinės sistemos ir programų prieigą prie mikrofono sistemoje „Windows 10“. „Windows 10“ nebegalės jo naudoti. Nė viena iš jūsų įdiegtų programų negalės jo naudoti. Ši parinktis veikia kaip fizinis mikrofono atjungimas.
Vietoj to galbūt norėsite tinkinti atskirų programų mikrofono prieigos leidimus.
Išjunkite programos prieigą prie mikrofono sistemoje „Windows 10“.
Pastaba: daroma prielaida, kad įgalinote prieigą prie mikrofono naudodami parinktį, aprašytą anksčiau skyriuje „Operacinė sistema“. Taigi vartotojai galės išjungti arba įjungti mikrofono prieigą įdiegtoms programoms.
Yra speciali perjungimo parinktis, leidžianti greitai išjungti arba įjungti mikrofoną visoms programoms vienu metu. Skirtingai nei anksčiau aprašyta parinktis, ji netrukdys operacinei sistemai naudoti mikrofoną.
Norėdami išjungti programos prieigą prie mikrofono „Windows 10“., atlikite šiuos veiksmus.
- Atidaryk Nustatymų programa.
- Eiti į Privatumas - Mikrofonas.
- Dešinėje pusėje išjunkite perjungimo jungiklį apačioje Leidžia programoms pasiekti mikrofoną. Kai operacinei sistemai leidžiama prieiga, kaip aprašyta aukščiau, visos programos pagal numatytuosius nustatymus gauna prieigos leidimus.
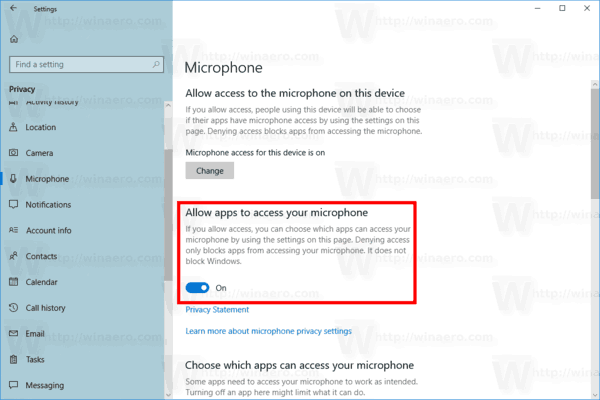
- Toliau pateiktame sąraše galite atskirai valdyti tam tikrų programų prieigą prie mikrofono. Kiekviena išvardyta programa turi savo perjungimo parinktį, kurią galite įjungti arba išjungti.
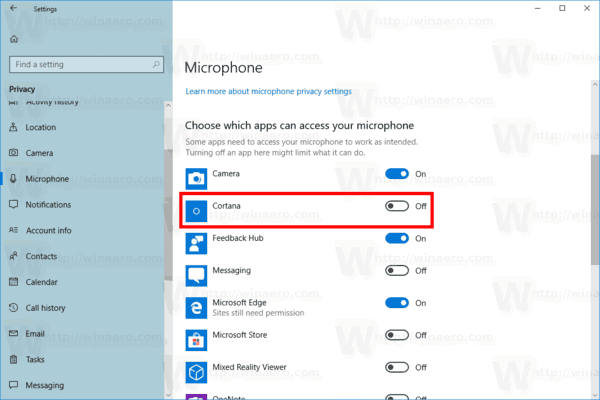
Su tavimi baigta.
Dominantys straipsniai:
- Kaip peržiūrėti programos leidimus sistemoje „Windows 10“.
- Tvarkykite programos prieigą prie dokumentų, paveikslėlių ir vaizdo įrašų sistemoje „Windows 10“.
Viskas.