Neleiskite „Cortana“ automatiškai paleisti „Windows 10“.
Kaip neleisti „Cortana“ automatiškai paleisti „Windows 10“.
„Windows 10 2004“ versija pasikeitė. Nuo Microsoft perkėlė „Cortana“ į parduotuvę, dabar galima valdyti jo paleidimo elgseną ir įjungti arba išjungti paleidimo įrašą. Yra daug vartotojų, kurie visada norėjo neleisti „Cortana“ automatiškai paleisti „Windows“. Dabar tai galima lengvai padaryti.
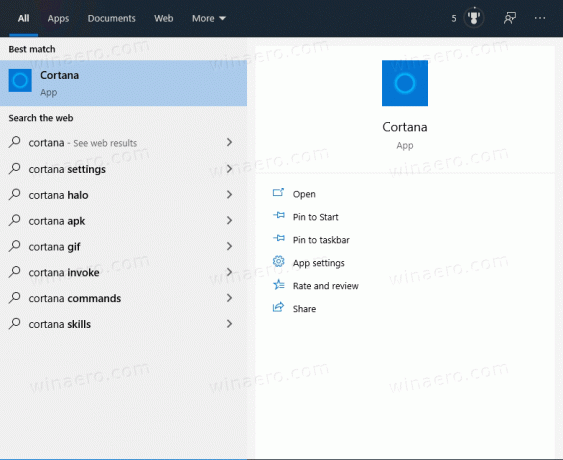
„Cortana“ yra virtualus asistentas, susietas su „Windows 10“. „Cortana“ rodoma kaip paieškos laukelis arba piktograma užduočių juostoje ir yra glaudžiai integruota su „Windows 10“ paieškos funkcija. Prisijungę prie „Cortana“ naudodami „Microsoft“ paskyrą galėsite sekti, kas jus domina, išsaugoti mėgstamas vietas į savo nešiojamąjį kompiuterį, rinkti pranešimus iš kitų įrenginių ir sinchronizuoti duomenis visuose įrenginiuose su „Cortana“. įjungtas.
Skelbimas
„Windows 10“ 2004 versijoje yra keletas „Cortana“ patobulinimai. „Microsoft“ perkėlė jį į parduotuvę, todėl dabar tai įmanoma pašalinkite ir įdiekite iš naujo Kai reikia.
Būdama įprasta „Store“ programa, „Cortana“ leidžia valdyti paleidimo elgseną taip pat, kaip galite valdyti paleisties programas „Windows 10“.
Norėdami neleisti „Cortana“ automatiškai paleisti „Windows 10“,
- Atidarykite Task Manager.
- Jei atrodo taip, perjunkite jį į visą rodinį naudodami apatiniame dešiniajame kampe esančią nuorodą „Daugiau informacijos“.

- Spustelėkite ant Pradėti skirtukas.
- Dešiniuoju pelės mygtuku spustelėkite Cortana sąraše ir pasirinkite Išjungti iš meniu.
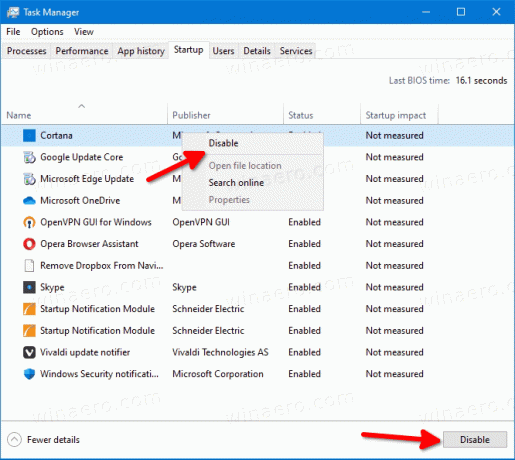
Su tavimi baigta! Panašiai galite bet kada vėliau iš naujo įjungti „Cortana“ paleisties parinktį.
Arba galite naudoti nustatymus.
Neleiskite „Cortana“ automatiškai paleisti „Nustatymuose“.
- Atviras Nustatymai.
- Eikite į Programos > Paleisties programos.
- Išjunkite perjungimo parinktį šalia Cortana elemento.
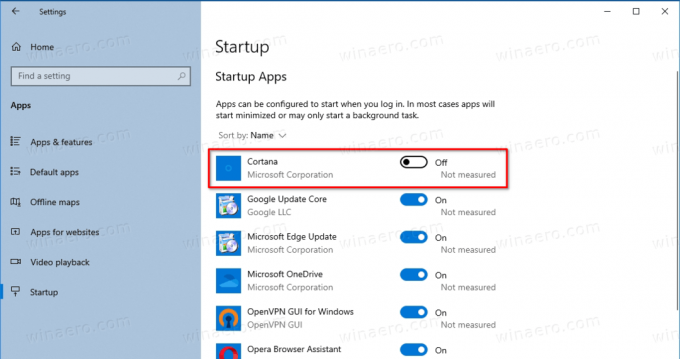
- Cortana paleisties parinktis dabar išjungta.
Su tavimi baigta. Vėlgi, galite bet kada iš naujo įjungti šią funkciją.
Galiausiai galite išjungti „Cortana“ paleisties parinktį jos parinktyse.
Išplėstinėse parinktyse neleiskite „Cortana“ paleisti automatiškai
- Atviras Nustatymai.
- Eikite į Programos > Programos ir funkcijos.
- Įdiegtų programų sąraše raskite ir pasirinkite Cortana.
- Spustelėkite ant Išplėstiniai nustatymai nuoroda.

- Kitame puslapyje išjunkite perjungimo parinktį Veikia prisijungus.

Viskas.
