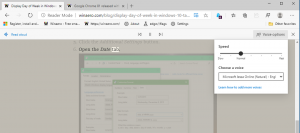Kaip pakeisti sistemos šriftą „Windows 10“.
Ankstesnėse „Windows“ versijose, pvz., „Windows XP“, buvo galima pakeisti sistemos šriftą, naudojamą meniu, „Explorer“, darbalaukyje ir pan. GUI buvo paprasta naudoti parinktis, leidžianti vienu paspaudimu pakeisti sistemos šriftą. Tačiau „Windows 10“ tokios parinkties nėra. Operacinė sistema neturi šios galimybės. Čia yra triukas, kuris leis jums apeiti šį apribojimą.
Skelbimas
Pagal numatytuosius nustatymus „Windows 10“ visur darbalaukio komponentuose naudoja šriftą, pavadintą „Segoe UI“. Jis naudojamas kontekstiniams meniu, Explorer piktogramoms ir pan. Paprastu registro pakeitimu galite jį pakeisti.
Patarimas: galite sutaupyti laiko ir naudoti Winaero Tweaker, o ne redaguoti registrą! Ši vartotojo sąsaja leis jums pakeisti sistemos šriftą „Windows 10“:
 Gaukite Winaero Tweaker čia: Atsisiųskite Winaero Tweaker.
Gaukite Winaero Tweaker čia: Atsisiųskite Winaero Tweaker.
Norėdami pakeisti sistemos šriftą sistemoje „Windows 10“., atlikite šiuos veiksmus.
Atidarykite Notepad, tada nukopijuokite ir įklijuokite šį tekstą:
„Windows“ registro rengyklės versija 5.00 [HKEY_LOCAL_MACHINE\SOFTWARE\Microsoft\Windows NT\CurrentVersion\Fonts] "Segoe UI (TrueType)"="" "Segoe UI paryškintas (TrueType)"="" "Segoe UI paryškintas kursyvas (TrueType)"="" "Segoe UI Italic (TrueType)"="" "Segoe UI Light (TrueType)"="" "Segoe UI Semibold (TrueType)"="" "Segoe UI simbolis (TrueType)"="" [HKEY_LOCAL_MACHINE\SOFTWARE\Microsoft\Windows NT\CurrentVersion\FontSubstitutes] "Segoe UI" = NORIAMAS ŠRIFTAS
 Pakeiskite DEIRED FONT dalį norimu šrifto pavadinimu. Tai gali būti Times New Roman, Tahoma arba Comic Sans ir tt – bet koks šriftas, kurį įdiegėte sistemoje Windows 10.
Pakeiskite DEIRED FONT dalį norimu šrifto pavadinimu. Tai gali būti Times New Roman, Tahoma arba Comic Sans ir tt – bet koks šriftas, kurį įdiegėte sistemoje Windows 10.
Tiesiogiai užrašų knygelėje galite rasti ir nukopijuoti norimą šrifto pavadinimą. Atidarykite meniu elementą Formatas - Šriftas... ir suraskite norimą šriftą, kaip parodyta toliau:
Pavyzdžiui, nustatykime sistemos šriftą į išgalvotą Segoe Script šriftą. Tekstas, kurį įklijuojate į Notepad, atrodys taip:
„Windows“ registro rengyklės versija 5.00 [HKEY_LOCAL_MACHINE\SOFTWARE\Microsoft\Windows NT\CurrentVersion\Fonts] "Segoe UI (TrueType)"="" "Segoe UI paryškintas (TrueType)"="" "Segoe UI paryškintas kursyvas (TrueType)"="" "Segoe UI Italic (TrueType)"="" "Segoe UI Light (TrueType)"="" "Segoe UI Semibold (TrueType)"="" "Segoe UI simbolis (TrueType)"="" [HKEY_LOCAL_MACHINE\SOFTWARE\Microsoft\Windows NT\CurrentVersion\FontSubstitutes] "Segoe UI"="Segoe Script"
 Išsaugokite įvestą tekstą kaip *.reg failą. Galite išsaugoti jį bet kurioje norimoje vietoje bet kokiu pavadinimu. Įdėkite failo pavadinimą į kabutes, kad prie failo pridėtumėte plėtinį *.reg, kitaip Notepad išsaugos jį kaip tekstinį failą. Žiūrėkite šią ekrano kopiją:
Išsaugokite įvestą tekstą kaip *.reg failą. Galite išsaugoti jį bet kurioje norimoje vietoje bet kokiu pavadinimu. Įdėkite failo pavadinimą į kabutes, kad prie failo pridėtumėte plėtinį *.reg, kitaip Notepad išsaugos jį kaip tekstinį failą. Žiūrėkite šią ekrano kopiją:
Dabar dukart spustelėkite failą, kurį išsaugojote, kad pritaikytumėte registro patobulinimą ir pakeistumėte šriftą. Į visus prašymus atsakykite taip:

 Dabar atsijunkite nuo „Windows“ paskyros ir vėl prisijunkite, kad pamatytumėte pakeitimus. Mūsų atveju rezultatas bus toks:
Dabar atsijunkite nuo „Windows“ paskyros ir vėl prisijunkite, kad pamatytumėte pakeitimus. Mūsų atveju rezultatas bus toks:
Viskas.
Norėdami anuliuoti jūsų pritaikytą patobulinimą, paruošiau du paruoštus naudoti registro failus. Pirmasis yra toks, kaip aprašyta aukščiau, ir jame yra šrifto pakeitimas. Galite naudoti jį kaip šabloną, kurį galite redaguoti ir pakeisti norimą šriftą. Kitas yra "restore defaults.reg", kuris atkuria numatytuosius šriftus į Segoe UI. Sujungę šiuos failus, nepamirškite atsijungti, kad pritaikytumėte pakeitimus.
Atsisiųsti registro failus