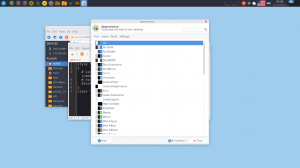Sukurkite įkrovos USB, skirtą „Windows 10 Install.wim“, didesnė nei 4 GB
Kaip sukurti įkrovos USB, skirtą „Windows 10 Install.wim“, didesnė nei 4 GB
Laikai, kai operacinės sistemos ISO atvaizdai buvo įrašomi į diską, jau seniai praėjo. Šiandien dauguma kompiuterių gali paleisti iš USB, todėl paprasčiau atnaujinti ir patogiau įdiegti Windows iš USB atmintinės. Kita gera priežastis įdiegti šiuo būdu yra diegimo greitis, kuris yra daug greitesnis nei sąranka naudojant optinį diskų įrenginį. Daugelis šiuolaikinių įrenginių neturi optinio įrenginio.
Yra keletas metodų, kuriuos čia jau aptarėme, įskaitant Rufusas UEFI, klasika DiskPart, ir PowerShell.
Tačiau jei „Windows 10“ paskirstyme turite failą install.wim, kuris yra didesnis nei 4 GB, gali tekti imtis papildomų veiksmų, kad sukurtumėte įkrovos USB diską. „Flash“ diske turi būti du skaidiniai, o ne vienas.
- Vienas iš jų turi būti suformatuotas FAT32. Tai leis naudoti „flash drive“ tiek klasikiniams BIOS, tiek šiuolaikiniams UEFI įrenginiams.
- Antrasis turi būti suformatuotas NTFS. Jis galės saugoti didelius failus.
Prieš tęsdami,
sukurkite visų svarbių duomenų atsarginę kopiją iš „flash drive“.. Procedūra ištrins visus failus ir aplankus.Toliau pateikiami veiksmai daroma prielaida, kad jau turite „Windows“ platinimą ir galite tai padaryti prijunkite, kad nukopijuotumėte failus.
Norėdami sukurti įkrovos USB, skirtą „Windows 10 Install.wim“, didesnį nei 4 GB,
- Prijunkite „flash drive“ prie kompiuterio.
- Klaviatūroje paspauskite Win + R ir įveskite
disko dalisį laukelį Vykdyti. Paspauskite Enter klavišą. - „DiskPart“ konsolėje įveskite
sąrašo diskas. Bus rodoma lentelė su visais jūsų diskais, įskaitant šiuo metu prijungtą USB atmintinę. Atkreipkite dėmesį į USB atmintinės numerį. Pavyzdžiui, tai yra 1 diskas. - Tipas
pasirinkti diską Nr., kur # yra jūsų USB atmintinės numeris. Mūsų pavyzdyje komandos yrapasirinkti 1 diską. - Tipas
švarusnorėdami ištrinti disko turinį. - Tipas
sukurti skaidinį pirminis dydis = 1000sukurti naują 1 GB skaidinį. - Įveskite sukurti skaidinį pagrindinį, kad sukurtumėte dar vieną skaidinį, kuris užims likusią disko vietą.
- Tipas
pasirinkite 1 skaidinįnorėdami pasirinkti pirmąjį (1 GB) skaidinį. - Suformatuokite jį FAT32 taip:
formatas fs=fat32 greitas - Priskirkite jam X raidę:
priskirti raidę = X. - Padarykite jį paleidžiamą naudodami komandą
aktyvus. - Dabar pasirinkite antrąjį skaidinį:
pasirinkite 2 skaidinį. - Formatuokite jį NTFS:
formatas fs=ntfs greitas. - Priskirkite Y raidę antrajam skaidiniui naudodami komandą:
priskirti raidę=Y. - Palikite DiskPart su komanda
išeiti.
Baigėte su „flash drive“ išdėstymu. The vairuoti X: yra mažas įkrovos skaidinys, ir vairuoti Y: yra didelis NTFS skaidinys, skirtas talpinti install.wim failą. Dabar tinkamai nukopijuokime „Windows“ failus.
Nukopijuokite „Windows“ sąrankos failus
- Atidarykite „Windows“ sąrankos failus „File Explorer“.
- Nukopijuokite viską, išskyrus
šaltiniaiaplanką įX: vairuoti(FAT32). - Nukopijuokite šaltinių aplanką į
Y: vairuoti(NTFS skaidinys). - Skyriuje X: sukurkite naują
šaltiniaikatalogas. Jame bus vienas failas,boot.wim. - Kopijuoti
boot.wimišY:\sourcesįX:\sources. - Viduje konors
Y:\sourcesaplanką, sukurkite naują tekstinį failą su tokiu turiniu:[KANALAS]Mažmeninė - Išsaugoti kaip
ei.cfg.
Su tavimi baigta. Sukūrėme 2 skaidinius: FAT32 skaidinį (X:) ir NTFS skaidinį (Y:). Mes patalpinome šaltiniai aplankas įjungtas Y:. Įjungta X: mes saugome visa kita originalaus platinimo. Taip pat sukūrėme naują šaltiniai aplankas įjungtas X: su vienu failu BOOT.WIM. Paskutinis veiksmas reikalingas norint paleisti sąrankos programą, kai paleidžiama iš mūsų USB disko.
Dabar galėsite įdiegti „Windows“ naudodami ką tik sukurtą „flash drive“ nesumažindami failo install.wim dydžio. Tai naudinga, kai turite tinkintą didelį install.wim failą.
Viskas.