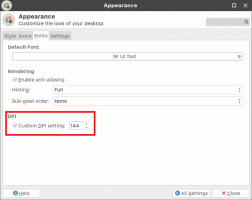„Windows 11“ pašalinkite „Cortana“ dabartiniams arba visiems vartotojams
Štai kaip galite pašalinti „Cortana“ sistemoje „Windows 11“, jei jums nepatinka „Microsoft“ skaitmeninis asistentas. Skirtingai nuo daugelio kitų „Windows 11“ atsarginių programų, kurias galite lengvai pašalinti kaip ir bet kurią kitą programą, „Microsoft“ neleidžia pašalinti „Cortana“. Nors įmonė nebebando priversti žmonių naudoti „Cortana“, programa išlieka susieta su „Windows 10“ ir „Windows 11“.
Skelbimas
Jei esate toks vartotojas ir įdomu, kaip pašalinti „Cortana“ sistemoje „Windows 11“, šis straipsnis padės jums. Štai ką reikia padaryti norint pašalinti Cortana.
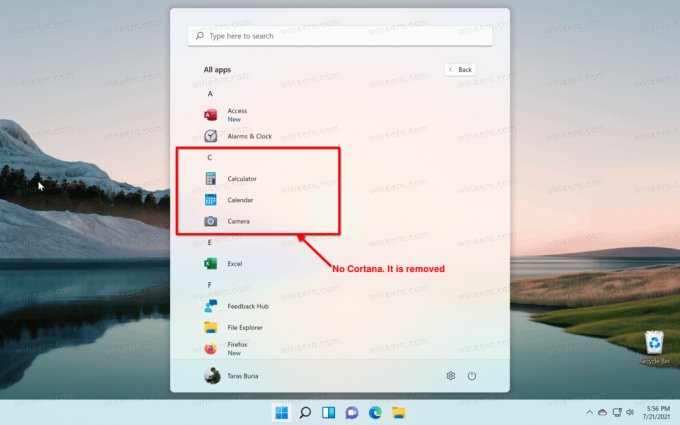
Pašalinkite „Cortana“ sistemoje „Windows 11“.
- Atidarykite „Windows“ terminalą kaip administratorius. Taip pat galite tiesiogiai naudoti „PowerShell“, tik būtinai paleiskite jį su padidintomis teisėmis.
- Įveskite šią komandą:
Get-AppxPackage *Microsoft.549981C3F5F10* | Pašalinkite „AppxPackage“ ir paspauskite „Enter“..
- Palaukite, kol „Windows 11“ pašalins „Cortana“.
Atminkite, kad ši komanda ištrina „Cortana“ iš „Windows 11“ dabartiniam vartotojui.
Jei norite pašalinti Cortana visiems vartotojams, naudokite šiek tiek kitokią komandą.
Pašalinkite „Cortana“ visiems vartotojams
Norėdami pašalinti „Cortana“ visiems „Windows 10“ naudotojams, atlikite šiuos veiksmus.
- Atidarykite padidintą „PowerShell“ arba „Windows“ terminalą.
-
Įveskite arba nukopijuokite ir įklijuokite šią komandą:
Get-appxpackage -allusers *Microsoft.549981C3F5F10* | Pašalinti-AppxPackage. - „Windows 11“ ištrins „Cortana“ visiems vartotojams. Dabar galite uždaryti pakeltą konsolę.
Čia skiriasi tuo, kad nurodote, kad norite pašalinti „Cortana“ iš „Windows 11“ visiems vartotojams. Be to, -Visi vartotojai argumentas, dvi komandos yra identiškos.
Kaip atkurti „Cortana“ sistemoje „Windows 11“.
„Cortana“ atkūrimas sistemoje „Windows 11“ neapima komandų eilutės, „PowerShell“ ar „Windows“ terminalo. Jums nereikia jokių sudėtingų komandų, kad asistentas sugrįžtų į jūsų sistemą. Viskas, ko reikia, yra įdiegti „Cortana“ iš „Microsoft Store“.
- Atidarykite „Microsoft Store“ ir spustelėkite paieškos laukelį.
- Įeikite Cortana.
- Įsitikinkite, kad tas, kurį bandote įdiegti, yra iš „Microsoft Corporation“. Norėdami įsitikinti, kad gaunate autentišką programą, naudokite šią nuorodą kad patektumėte tiesiai į sąrašą.
- Spustelėkite Diegti ir palaukite, kol „Windows 11“ atkurs skaitmeninį asistentą.

Dabar galite paleisti „Cortana“ iš sąrašo „Visos programos“ meniu Pradėti arba „Windows“ paieškoje.
Viskas.