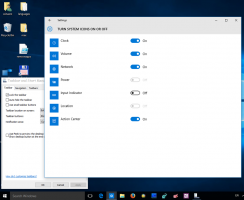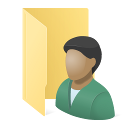Kaip pakeisti vartotojo abonemento vaizdą sistemoje „Windows 11“.
Šiame straipsnyje paaiškinami du būdai, kaip pakeisti vartotojo abonemento vaizdą sistemoje „Windows 11“ tiek vietinei, tiek „Microsoft“ paskyrai. „Windows 11“ operacinėje sistemoje „Microsoft“ pertvarkė „out-of-box“ patirtį (OOBE), suteikdama vartotojams galimybę nustatyti daugiau nustatymų ir tinkinti sistemą pirmą kartą paleidžiant. Vienas iš pakeitimų apima galimybę pervardykite kompiuterį sistemoje „Windows 11“.. Vis dėlto pradinės sąrankos metu nėra galimybės pakeisti paskyros vaizdo sistemoje „Windows 11“.
Skelbimas
Viena iš priežasčių yra ta, kad „Windows 11“ verčia žmones naudoti „Microsoft“ paskyras ir paskyros vaizdą gauna iš nurodytos „Microsoft“ paskyros.
„Microsoft“ leidžia vartotojams pakeisti profilio nuotrauką sistemoje „Windows 11“, neatsižvelgiant į paskyros tipą. Vietinį profilį arba „Microsoft“ paskyrą galite pakeisti paskyros vaizdą sistemoje „Windows 11“ naudodami šį straipsnį.
Norėdami pakeisti vartotojo abonemento vaizdą sistemoje „Windows 11“, atlikite šiuos veiksmus.
Pakeiskite vartotojo abonemento vaizdą sistemoje „Windows 11“.
- Norėdami pradėti, atidarykite „Windows 11“ nustatymus. Galite naudoti Laimėk + aš spartusis klavišas arba bet koks kitas metodas.
- Spustelėkite savo profilį viršutiniame kairiajame lango kampe. Arba eikite į Sąskaitos skyrius.
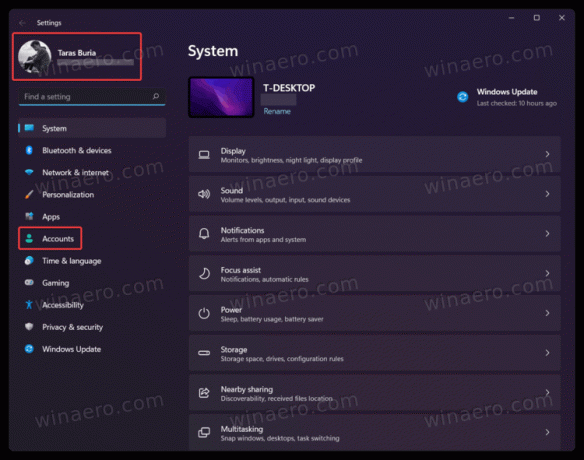
- Kitame ekrane spustelėkite Jūsų informacija mygtuką.
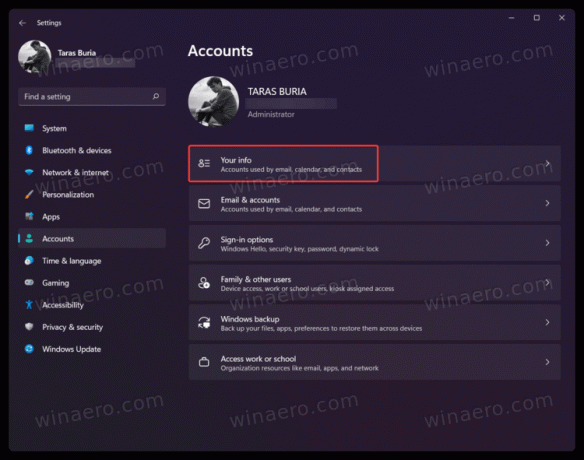
- Tada spustelėkite Naršyti failus Norėdami pasirinkti esamą vaizdą, kurį norite nustatyti kaip profilio vaizdą sistemoje „Windows 11“.

- Kitas variantas – nufotografuoti naują profilio nuotrauką naudojant įmontuotą priekinę arba galinę kamerą. Norėdami tai padaryti, spustelėkite Atvira kamera mygtuką.
- Dabar pakeiskite vaizdo padėtį ir (arba) mastelį, tada spustelėkite padaryta norėdami išsaugoti pakeitimus.
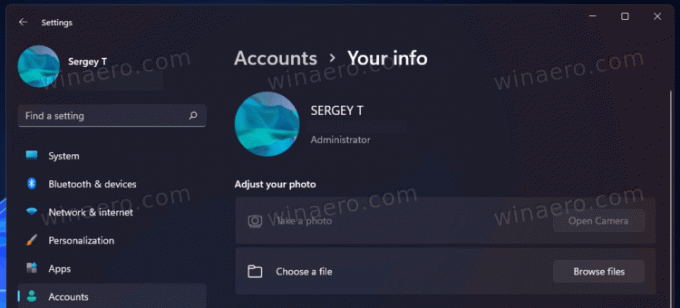
Pastaba: nors „Windows 11“ leidžia naudoti GIF failą kaip profilio vaizdą, pritaikius jis išlieka statinis. Deja, „Windows 11“ oficialiai nepalaiko animuotų paskyros nuotraukų. Vis dėlto, jei labai norite GIF kaip profilio nuotraukos, naudokite šį vadovą, kuriame aprašoma kaip nustatyti animuotą vartotojo profilio vaizdą „Windows 11“ ir „Windows 10“..
Galiausiai, jei naudojate „Microsoft“ paskyrą, galite pakeisti profilio nuotrauką sistemoje „Windows 11“, pakeisdami pseudoportretą internete, „Microsoft“ paskyros svetainėje.
Pakeiskite „Microsoft“ paskyros vartotojo abonemento paveikslėlį
- Eikite į „Microsoft“ paskyros svetainę naudodami account.microsoft.com nuoroda.
- Arba atidarykite „Windows“ nustatymai(Laimėk+aš), tada eikite į Paskyros > Jūsų informacija.

- Spustelėkite Paskyros > Tvarkyti mano paskyras mygtuką. Šis mygtukas nuves jus į „Microsoft“ paskyros svetainę jūsų numatytoji naršyklė.
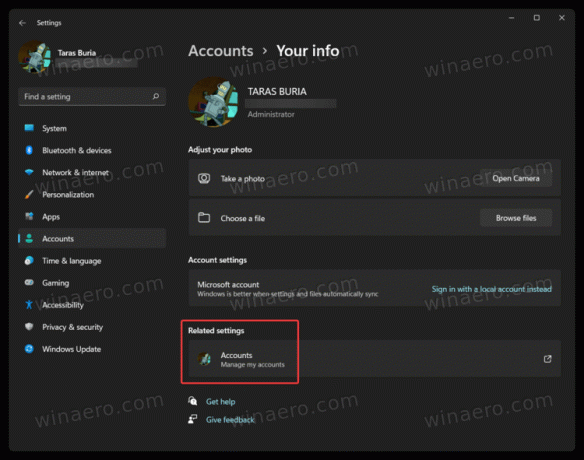
- Prisijunkite naudodami „Microsoft“ paskyrą, tada spustelėkite Jūsų informacija įrankių juostoje esančią nuorodą.
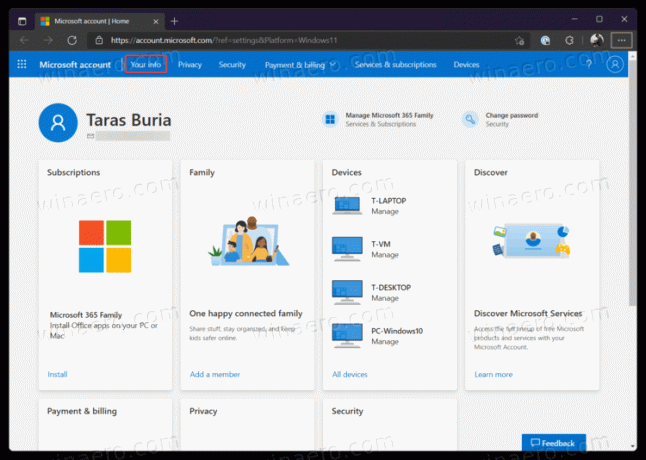
- Tada spustelėkite Pakeisti nuotrauką mygtuką.
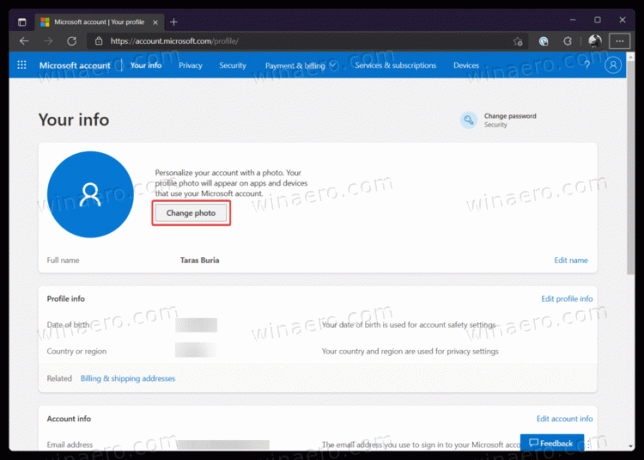
- Spustelėkite Pridėkite nuotrauką nuorodą, tada pasirinkite naują profilio vaizdą.
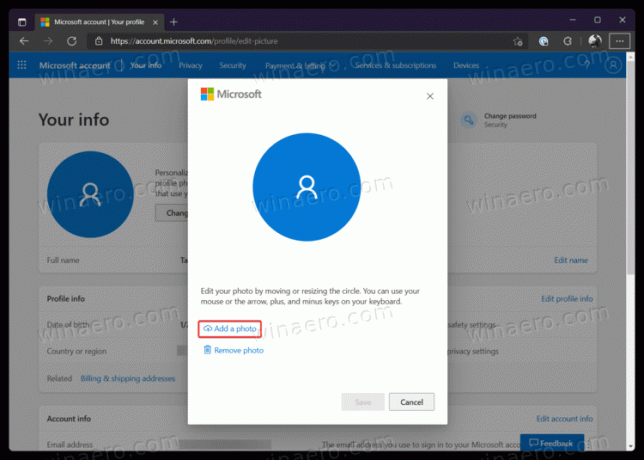
- Paspauskite Sutaupyti mygtuką.
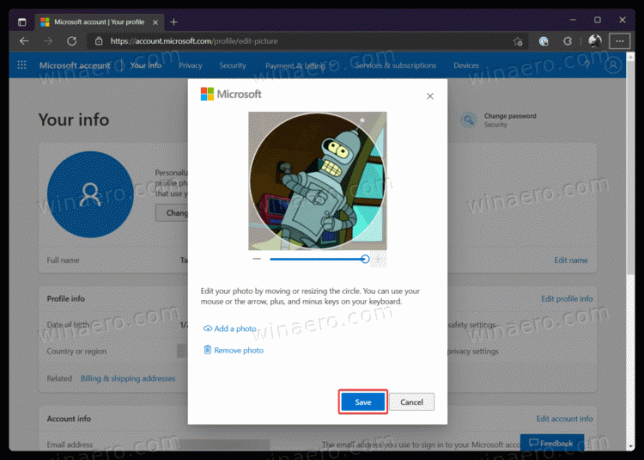
Atminkite, kad gali praeiti šiek tiek laiko, kol „Windows 11“ atsisiųs ir parodys naują profilio vaizdą. Paprastai pakeitimams pritaikyti prireikia mažiau nei dienos.
Viskas. Dabar žinote, kaip pakeisti profilio vaizdą sistemoje "Windows 11".