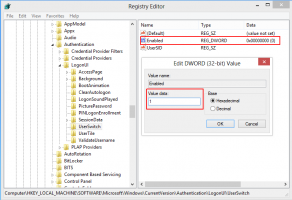Sukurkite „Hyper-V“ virtualios mašinos nuorodą sistemoje „Windows 10“.
„Windows 10“, „Windows 8.1“ ir „Windows 8“ yra su „Client Hyper-V“, kad galėtumėte paleisti palaikomą svečių operacinę sistemą virtualioje mašinoje. „Hyper-V“ yra „Microsoft“ sukurtas „Windows“ hipervizorius. Iš pradžių jis buvo sukurtas „Windows Server 2008“, o vėliau perkeltas į „Windows“ kliento OS. Laikui bėgant jis tobulėjo ir yra naujausiame „Windows 10“ leidime. Šiandien pamatysime, kaip sukurti nuorodą, kad paleistumėte „Hyper-V VM“ sistemoje „Windows 10“.
Skelbimas
Pastaba: tik Windows 10 Pro, Enterprise ir Education leidimai apima „Hyper-V“ virtualizacijos technologiją.
Kas yra Hyper-V
„Hyper-V“ yra „Microsoft“ virtualizacijos sprendimas, leidžiantis kurti virtualias mašinas x86–64 sistemose, kuriose veikia „Windows“. „Hyper-V“ pirmą kartą buvo išleistas kartu su „Windows Server 2008“ ir buvo prieinamas be papildomo mokesčio nuo „Windows Server 2012“ ir „Windows 8“. „Windows 8“ buvo pirmoji „Windows“ kliento operacinė sistema, turinti aparatinės įrangos virtualizacijos palaikymą. „Windows 8.1“ sistemoje „Hyper-V“ turi daug patobulinimų, tokių kaip patobulintas seanso režimas, įgalinantis didelio tikslumo grafiką prisijungiant prie VM naudojant KPP protokolas ir USB peradresavimas, kuris įgalintas iš pagrindinio kompiuterio į VM. „Windows 10“ papildo vietinio hipervizoriaus pasiūlymo patobulinimus, įskaitant:
- Karštas atminties ir tinklo adapterių pridėjimas ir pašalinimas.
- „Windows PowerShell Direct“ – galimybė paleisti komandas virtualioje mašinoje iš pagrindinės operacinės sistemos.
- „Linux“ saugus įkrovimas – „Ubuntu 14.04“ ir naujesnės versijos bei „SUSE Linux Enterprise Server 12“ OS pasiūlymai, veikiantys 2 kartos virtualiose mašinose, dabar gali būti paleisti įjungus saugaus įkrovos parinktį.
- „Hyper-V Manager“ Žemesnio lygio valdymas – „Hyper-V“ tvarkyklė gali valdyti kompiuterius, kuriuose veikia „Hyper-V“ sistemose „Windows Server 2012“, „Windows Server 2012 R2“ ir „Windows 8.1“.
Sukurkite „Hyper-V VM“ nuorodą
Deja, „Hyper-V Manager“ programa neleidžia vartotojui sukurti pasirinktos virtualios mašinos nuorodos. Turėti tokią nuorodą labai patogu. Spustelėję jį, galite paleisti virtualią mašiną tiesiogiai neatidarę „Hyper-V Manager“.
Kaip jau tikriausiai žinote, „Hyper-V“ galima valdyti naudojant „PowerShell“. Yra daug cmdlet kurį galima naudoti norint pakeisti esamų virtualių mašinų Hyper-V konfigūraciją ir parinktis. Yra speciali cmdlet, Pradėti - VM "VM pavadinimas", kurį galima naudoti norint įjungti norimą virtualią mašiną. Tačiau nėra cmdlet, kuris atidarytų tos VM GUI.
Štai kaip apeiti šį apribojimą.
Norėdami sukurti „Hyper-V“ virtualios mašinos nuorodą,
1 žingsnis Sukurti naujas paketinis failas su tokiu turiniu:
@echo išjungtas. nustatyti VMNAME="Windows 10" powershell.exe - Vykdymo politikos apėjimas - Komanda "Start-VM \"%VMNAME%"\"" vmconnect.exe 127.0.0.1 %VMNAME%
Išsaugokite jį bet kuriame aplanke, pvz. c:\data\startvm.cmd.
2 žingsnis Modifikuokite eilutę nustatyti VMNAME="Windows 10", pakeiskite „Windows 10“ dalį savo virtualios mašinos pavadinimu.
3 veiksmas Sukurkite paketinio failo nuorodą ir įdėkite ją į darbalaukį.
4 veiksmas Atidarykite nuorodų ypatybių dialogo langą. Ant Trumpesnis kelias skirtuką, spustelėkite Išplėstinė mygtuką.
5 veiksmas Kitame dialogo lange įjunkite parinktį Paleisti kaip administratorius. Spustelėkite Taikyti ir Gerai norėdami uždaryti nuorodų ypatybes.
Su tavimi baigta! Dabar dukart spustelėkite sukurtą nuorodą ir patvirtinkite UAC raginimą. Tai paleis jūsų VM ir atidarys jos GUI.

Dabar galite pakeisti nuorodos piktogramą, perkelti šią nuorodą į bet kurią patogią vietą, prisekite jį prie užduočių juostos arba pradžios,pridėti prie visų programų arba pridėti prie greitojo paleidimo (žr., kaip įgalinti greitąjį paleidimą). Tu taip pat gali priskirti visuotinį spartųjį klavišą į jūsų nuorodą.
Jei nenorite patvirtinti UAC raginimo kiekvieną kartą atidarydami nuorodą, „Windows“ užduočių planuoklyje turite sukurti specialią užduotį, kuri leidžia vykdyti programas su administratoriaus teisėmis. Žiūrėkite šį straipsnį:
Sukurkite padidintą nuorodą, kad praleistumėte UAC raginimą sistemoje „Windows 10“.
Viskas.