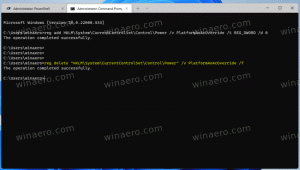Kaip prijungti ISO ir IMG failus sistemoje „Windows 10“.
Viena iš puikių „Windows 10“ savybių yra galimybė prijungti ISO ir IMG failus „File Explorer“ tik dukart spustelėjus. Operacinė sistema sukuria virtualųjį diskų įrenginį, kuris sujungia disko vaizdo failo turinį ir padaro jį prieinamą, lygiai taip, lyg į optinį diskų įrenginį būtų įdėtas fizinis diskas.
Skelbimas
 Galimybė prijungti ISO failus „File Explorer“ pirmą kartą buvo pristatyta „Windows 8“. Tai buvo vienas geriausių operacinės sistemos patobulinimų.
Galimybė prijungti ISO failus „File Explorer“ pirmą kartą buvo pristatyta „Windows 8“. Tai buvo vienas geriausių operacinės sistemos patobulinimų.ISO ir IMG failai yra specialūs failų disko vaizdo formatai, kuriuose galima saugoti užfiksuotą optinio disko arba keičiamo disko turinį. Disko vaizdo failas yra tiksli kai kurių DVD arba CD laikmenų turinio kopija. Taip pat galima rankiniu būdu sukurti ISO vaizdo failą iš bet kurių failų, kuriuos turite bet kuriame diske, arba konvertuoti ESD vaizdas į ISO.
Norėdami įdiegti ISO ir IMG failus sistemoje „Windows 10“., atidarykite „File Explorer“ ir eikite į aplanką, kuriame saugomas jūsų ISO failas.

Dukart spustelėkite failą arba dešiniuoju pelės mygtuku spustelėkite jį ir kontekstiniame meniu pasirinkite "Mount". Tai numatytoji kontekstinio meniu komanda.
Disko vaizdas bus įdėtas į virtualų diską aplanke Šis kompiuteris. Žiūrėkite ekrano kopiją.
Kartais ISO arba IMG failų susiejimą gali perimti trečiosios šalies programa. Pavyzdžiui, mano mėgstamiausias archyvatorius 7-Zip gali atidaryti ISO failus. Tokiu atveju ISO failas yra susietas su 7-Zip, jei valdymo skydelyje jį nustatėte kaip numatytąjį. Dukart spustelėjus, ISO failas atsidarys susijusioje programoje.
Tokiu atveju galite atkurti numatytąsias failų asociacijas arba prijungti failą iš kontekstinio meniu.
Dešiniuoju pelės mygtuku spustelėkite ISO failą ir pasirinkite Atidaryti naudojant - „Windows Explorer“. Žiūrėkite šią ekrano kopiją:
Arba galite atkurti numatytąjį failų susiejimą. Atlikite tai taip.
- Atidarykite Nustatymai.
- Eikite į Sistema – numatytosios programos. Į „Windows 10“ kūrėjų naujinimas, eikite į „Programos“. - Numatytosios programos.

- Ten dešinėje srityje slinkite žemyn iki nuorodos „Pasirinkti numatytąsias programas pagal failo tipą“.
Spustelėkite jį.
- Kitame puslapyje raskite ISO failo tipą.

- Dešinėje pusėje spustelėkite, kad pasirinktumėte „Windows Explorer“ kaip naują numatytąją programą. Tai atkurs numatytąjį failų susiejimą.

Pastaba: „Windows 10“ leidžia vartotojui prijungti ISO ir IMG failus, kurie yra saugomi įrenginio, kuris prijungtas prie kompiuterio, NTFS skaidinyje. Kitos failų sistemos ir vietos nepalaikomos. Pavyzdžiui, jei bandote prijungti ISO failą iš tinklo bendro naudojimo, bus rodomas toks pranešimas:
[lango pavadinimas]
Nepavyko prijungti failo[Turinys]
Atsiprašome, montuojant failą kilo problema.[GERAI]
Arba „Windows 10“ leidžia prijunkite ISO ir IMG failus naudodami „PowerShell“..
Atidarykite „PowerShell“ ir įveskite šią komandą:
Mount-DiskImage -ImagePath
Galite nukopijuoti kelią į failą ir įklijuoti jį į „PowerShell“ konsolę. Žiūrėkite žemiau esančią ekrano kopiją.
Baigę darbą pritvirtintame ISO atvaizde galite jį atjungti.
„File Explorer“ atidarykite Šis kompiuteris ir virtualiojo disko kontekstiniame meniu pasirinkite „Išstumti“.
Arba PowerShell naudokite cmdlet Dismount-DiskImage taip:
Dismount-DiskImage-ImagePath
Žiūrėkite toliau pateiktą ekrano kopiją.
Viskas.